5 Ways to Print Protected Excel Sheets Easily

Unlocking the Secrets of Secure Spreadsheets

The world of spreadsheets is fraught with data, and protecting sensitive information is paramount. Microsoft Excel, one of the most widely used spreadsheet programs, offers various tools to secure documents through password protection. However, there are scenarios where users need to access or print these protected sheets. In this post, we’ll explore five effective methods to print protected Excel sheets easily.
Method 1: Using VBA Code

Visual Basic for Applications (VBA) is a powerful tool within Excel that can bypass protection temporarily for printing:
- Open Excel and press Alt + F11 to open the VBA editor.
- Insert a new module by clicking “Insert” > “Module”.
- Paste the following VBA code:
Sub PrintProtectedSheets()
Dim ws As Worksheet
For Each ws In ThisWorkbook.Worksheets
ws.Unprotect Password:="YourPasswordHere"
ws.PrintOut
ws.Protect Password:="YourPasswordHere"
Next ws
End Sub
- Replace "YourPasswordHere" with the actual password. Run the macro by pressing F5 or by calling the macro from the Excel interface.
🔐 Note: Ensure you know the password before you run the macro. Losing the password can lock your sheet permanently.
Method 2: Use a Password Recovery Tool

If you’ve forgotten the password or want to circumvent the protection without the original password:
- Download a reputable password recovery tool specifically for Excel.
- Load your protected Excel file into the tool and let it break the password.
- Once the password is recovered, you can unprotect the sheet and print as needed.
🔐 Note: Use such tools ethically; they might be against some company policies.
Method 3: Copy and Paste into a New Worksheet
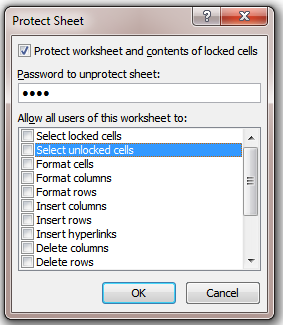
A less technical approach for printing protected Excel sheets:
- Open the protected workbook and use the copy function to select all or relevant data.
- Paste this data into a new worksheet which is unprotected.
- Print from the new worksheet.
Method 4: Excel Online

Microsoft Excel Online might not ask for the password when opening a protected sheet:
- Upload your protected Excel file to OneDrive.
- Open the file with Excel Online.
- Print directly from Excel Online or copy data to a new sheet to print.
🔐 Note: This method might not work for all files, and the password may be needed for certain functions.
Method 5: Contact the Sheet Owner

If you don’t have access to the password:
- Ask the owner or someone with administrative rights to unprotect the sheet for you.
- Once you’ve printed, you can request them to re-secure the sheet.
Summing Up the Security Path

Protecting an Excel sheet with a password is a common practice to secure sensitive data. However, there are ways to print this data when needed, each with its own approach and implications. From leveraging VBA code to seeking administrative assistance, these methods allow you to achieve your goal of printing protected Excel sheets with ease.
Is it illegal to bypass Excel password protection?

+
Bypassing password protection without permission can be unethical or illegal, especially with sensitive or proprietary information. Always ensure you have the right to access the data.
Will the VBA method work if I don’t know the password?

+
No, the VBA method requires the exact password to unprotect and re-protect the sheets. Without the password, this method won’t work.
Can I print without unprotecting the sheet using these methods?
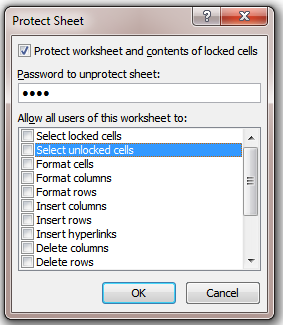
+
The copy and paste method or Excel Online might allow you to print without directly unprotecting the sheet, as they bypass the need for unprotecting the sheet explicitly.



