5 Proven Ways to Recover Lost Sheets in Excel
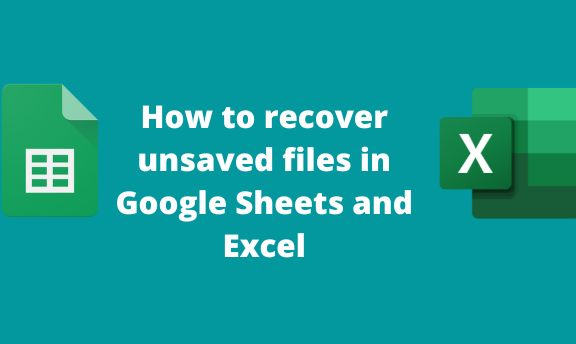
In the fast-paced world of business, spreadsheets are the backbone of data analysis and management. Microsoft Excel, being one of the most widely used tools for this purpose, holds valuable data that can be critical to operations. However, losing important sheets in Excel can disrupt workflow and lead to significant losses in time and accuracy. Whether due to accidental deletion, file corruption, or unforeseen software glitches, the data in these sheets can seem irretrievably lost. But fear not, as we explore 5 Proven Ways to Recover Lost Sheets in Excel, ensuring your data isn't lost forever.
1. Using the “Unhide Sheets” Feature

One of the simplest recovery methods involves unhiding sheets that might have been accidentally hidden. Here’s how you can unhide hidden sheets:
- Right-click on the tab of any visible sheet.
- Select “Unhide.”
- In the dialog box, select the sheets you wish to unhide and click “OK.”
What if a sheet is hidden but doesn’t appear in this list? Then, you might have to look into more complex methods like VBA scripting to unhide the sheet.
2. Recovery Using Excel’s AutoRecover Feature

Microsoft Excel has an AutoRecover feature designed to save copies of your work at regular intervals. If enabled, this could be your savior in recovering lost data:
- Navigate to File > Options > Save.
- Ensure Save AutoRecover information every X minutes is checked and set an appropriate time interval.
- If Excel crashes, upon reopening, Excel will prompt you to recover your unsaved documents.
💡 Note: Regularly saving your work manually alongside using AutoRecover enhances the chances of data recovery.
3. Reverting to a Previous Version

If your file is saved in OneDrive or SharePoint, you can revert to a previous version:
- Open the document library in OneDrive or SharePoint.
- Right-click on the file and select Version history.
- Choose the version you want to recover and download or restore it.
4. Repairing Corrupt Excel Files

File corruption can lead to data loss, but Excel offers a repair tool:
- From the File menu, select Open, then click on the drop-down arrow by Open.
- Select Open and Repair from the list.
- Choose the file that’s corrupted and follow the prompts to repair.
5. Third-Party Recovery Tools

If all else fails, specialized software designed to recover Excel files can be your last resort. Here are some steps to consider:
- Download and install a reputable data recovery tool like EaseUS Data Recovery, Recuva, or Recovery Toolbox for Excel.
- Follow the software’s steps to scan for and recover lost or deleted Excel files.
- Once the tool identifies recoverable files, select and restore the sheets you need.
📣 Note: Be cautious when choosing third-party tools; ensure they are from trustworthy sources to avoid any further data compromise.
By now, you should be equipped with various methods to tackle the dreaded situation of losing sheets in Excel. Remember, data is the lifeblood of modern businesses, and its integrity is crucial. Regular backups, using Excel's built-in recovery features, and exploring recovery options promptly after a mishap can save you from significant headaches.
Can I recover a deleted sheet if I didn’t save the workbook?

+
Yes, if you had AutoRecover enabled and the workbook was closed without saving, Excel might recover your work upon reopening.
What should I do if the Excel file is corrupt and won’t open?

+
Try using Excel’s “Open and Repair” feature or employ third-party recovery tools designed for Excel files.
How often should I save my work in Excel to minimize data loss?

+
It’s a good practice to save every 5 to 10 minutes, or after making significant changes, to minimize potential data loss.
Is there a way to avoid losing sheets in Excel altogether?

+
Regular backups, using AutoRecover, and understanding Excel’s recovery options can significantly reduce the chances of data loss. However, no method can guarantee 100% prevention against all types of data loss.
Can I unhide multiple sheets at once in Excel?

+
Excel doesn’t provide a built-in feature to unhide multiple sheets simultaneously. You would have to manually unhide each sheet one by one.