Protect Excel Sheet 2010: A Step-by-Step Guide

Unlocking the Power of Protection in Excel 2010

In the bustling world of spreadsheets and data management, protecting your Excel files isn't just about keeping your coffee away from your keyboard; it's about ensuring the integrity and confidentiality of your hard work. Whether you're safeguarding sensitive financial data, preserving complex calculations, or simply preventing accidental edits, Excel 2010 offers a robust suite of protection features. Here, we will walk you through how to protect an Excel sheet in 2010, ensuring your data remains secure from prying eyes or unintended changes.
Why Protect Your Excel Sheets?

Before diving into the "how," let's understand the "why." Protecting an Excel sheet serves several purposes:
- Maintain Data Integrity: Prevent unauthorized changes to your data.
- Lock Formulas: Protect formulas from being modified or viewed.
- Restrict Editing: Limit the parts of the workbook that users can edit.
- Enhance Privacy: Keep confidential information safe from unauthorized viewing.
How to Protect an Excel Sheet in 2010

Let's delve into the step-by-step process of securing your Excel 2010 workbook:
1. Open Your Workbook

Open the Excel 2010 workbook you wish to protect.
2. Protect a Worksheet

To protect individual worksheets:
- Select the worksheet you want to protect by clicking on its tab.
- From the Review tab, select Protect Sheet.

- In the Protect Sheet dialog box:
- You can specify which actions users can perform by checking or unchecking options like Select locked cells, Select unlocked cells, Format cells, and more.
- Enter a password to unlock the sheet later.
3. Protect the Workbook Structure

To prevent users from adding, deleting, hiding, or renaming sheets:
- Go to the Review tab again, this time clicking on Protect Workbook.
- Choose Structure to lock the workbook structure.
- Optionally, set a password for an additional layer of security.
4. Protect the Entire Workbook
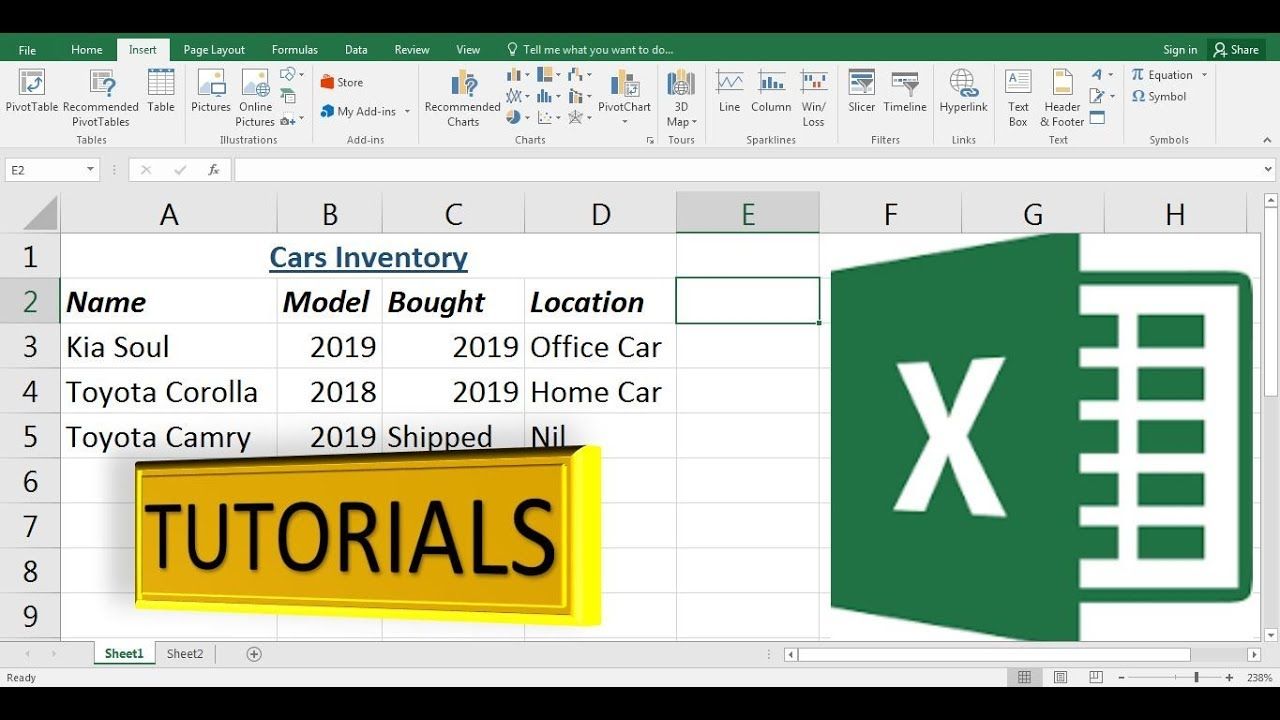
To protect the entire workbook, including all its sheets:
- Again, go to the Review tab and select Protect Workbook.
- Check Windows to prevent resizing of windows.
- Set a password for this protection level too.
5. Locking Specific Cells or Ranges

If you want to lock certain cells:
- Select the cells you want to lock.
- Right-click and choose Format Cells.
- In the Protection tab, check Locked.
Now, when you protect the sheet, these cells will be locked.
Notes on Protection in Excel 2010

🔒 Note: Remember, cell and range locking only takes effect after you've protected the sheet. If you forget to protect the sheet, users can still edit locked cells.
🔒 Note: Protection in Excel isn't foolproof; it prevents accidental changes rather than malicious intent. For highly sensitive data, consider other security measures.
By following these steps, you can confidently share your Excel 2010 workbook, knowing that your sheets, data, and formulas are secure against unintended or unauthorized modifications. This allows you to maintain control over your work while still permitting limited editing or viewing where necessary. Keep in mind that while Excel's protection features are robust for everyday use, they aren't unbreakable. Always consider the level of security you need based on the sensitivity of your data.
Can I protect only specific sheets within a workbook?

+
Yes, you can protect individual sheets within a workbook. Follow the steps to protect a worksheet as outlined above. Remember that you can protect multiple sheets independently or choose to protect the entire workbook structure.
Is Excel 2010 protection foolproof?

+
No, while Excel 2010 offers protection features, they are designed primarily to prevent accidental changes. Determined users with enough know-how can still circumvent these protections. For highly sensitive data, consider additional security measures.
What if I forget the password I set to protect my sheet or workbook?

+
If you forget the password, Microsoft doesn’t offer a password recovery option. However, for educational purposes, there are third-party tools that might help, but use them with caution and respect for privacy.



