Transform Excel Into a Dynamic Application Easily

Unlock the Potential of Excel: Transforming Your Spreadsheets into Dynamic Applications

Microsoft Excel is synonymous with data management and analysis for millions of users worldwide. While its primary purpose is to organize and calculate data, Excel's capabilities extend far beyond simple spreadsheets. In this guide, we'll explore how you can transform Excel into a dynamic application without needing advanced programming skills or additional software.
Why Turn Excel into an Application?
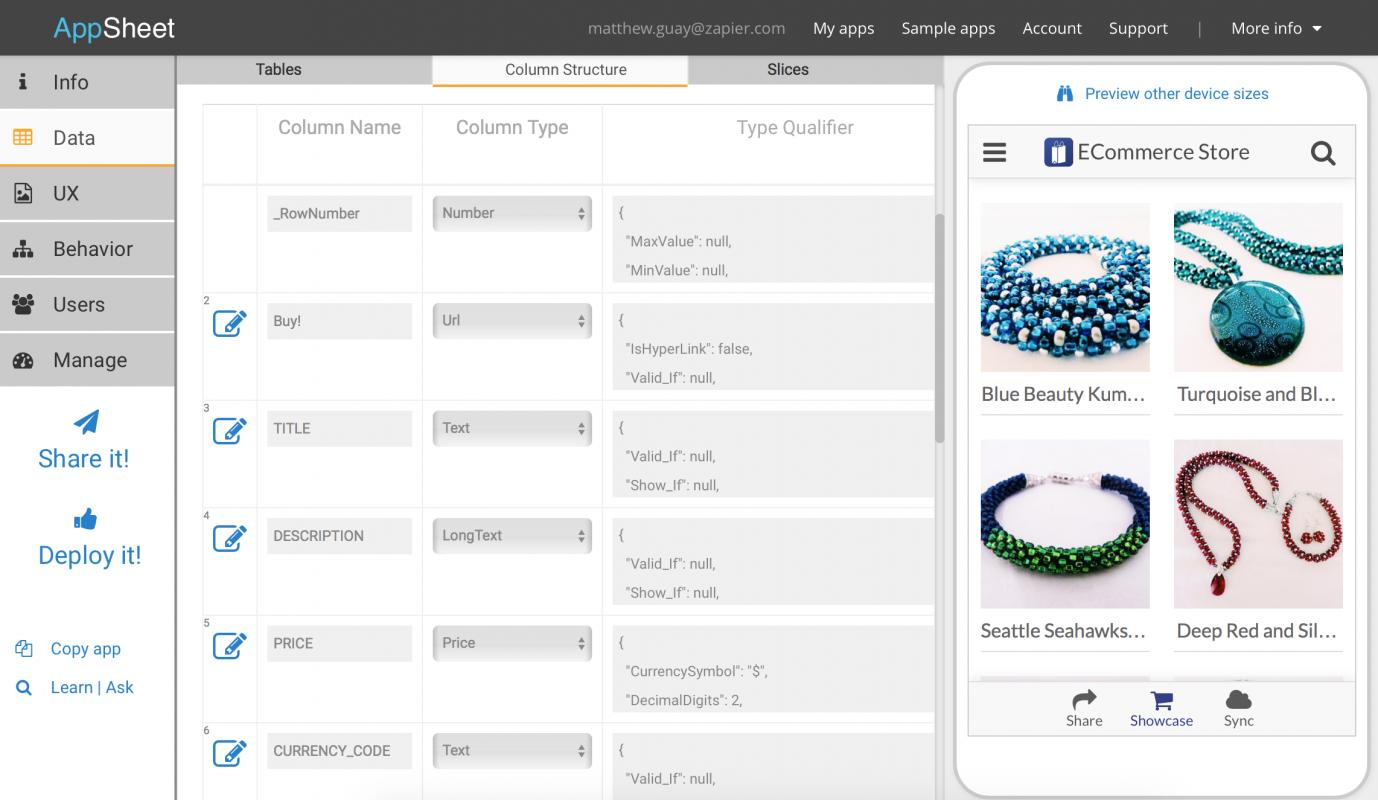
Spreadsheets often contain intricate calculations, data processing, and complex formulas. Making these spreadsheets interactive and dynamic can significantly enhance:
- User Experience: Custom interfaces can make your data analysis tool more accessible to users who are not familiar with Excel.
- Efficiency: Automating repetitive tasks and providing a user-friendly interface reduces errors and increases productivity.
- Scalability: With dynamic applications, you can handle larger datasets or implement more complex functions as your needs grow.
Steps to Create a Dynamic Excel Application

1. Plan Your Application

Before diving into the technicalities, it's crucial to outline your application's:
- Objectives: What does your application need to achieve?
- Functionalities: What features and tools will users interact with?
- User Flow: How will users navigate through your application?
2. Design Your Interface

Designing an interface that suits your users' expectations involves:
- User Interface (UI) Components: Use forms, buttons, checkboxes, dropdowns, etc., within Excel to guide user interaction.
- Workbook Layout: Organize your sheets to provide a structured flow from data input to output.
⚙️ Note: Excel provides tools like ActiveX Controls or Form Controls which you can add from the Developer tab.
3. Implement Basic Functionality

Here are steps to set up the fundamental elements of your application:
- Formulas: Implement calculations and data manipulations via formulas.
- Data Validation: Use data validation rules to ensure data integrity.
- Named Ranges: Create named ranges to make formulas and references more manageable.
4. Enhancing Interaction with Macros and VBA
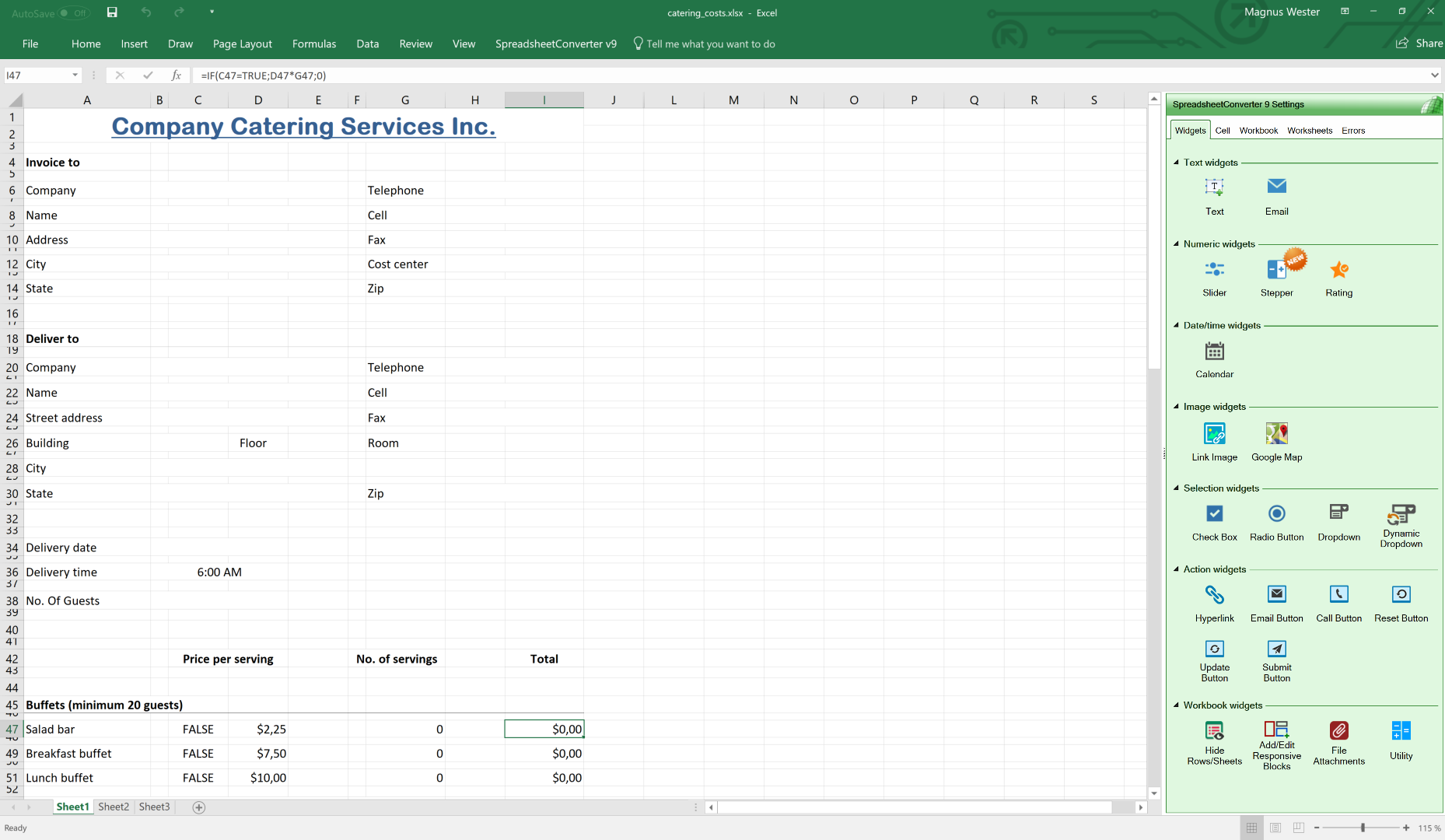
To really bring your Excel application to life, you’ll need to:
- Record Macros: Automate common tasks with recorded macros, which can be edited in VBA.
- Write VBA Code: Create custom functions and subroutines to handle user actions, like button clicks or form submissions.
- Event Handling: Use VBA events to respond to worksheet changes or user interactions.
💻 Note: Access the VBA editor by pressing Alt + F11 or navigating through Developer > Visual Basic.
5. Building Dynamic Elements

Make your spreadsheet dynamic by:
- Dynamic Charts: Use charts that update automatically based on user input or data changes.
- Conditional Formatting: Highlight important data or changes in real-time.
- User Forms: Create custom forms for data entry or displaying information.
6. Data Management and Connectivity

Enhance your application with:
- External Data Sources: Connect to databases or web services to pull in data dynamically.
- Data Validation: Set rules for data input to ensure consistency and accuracy.
- Data Protection: Use sheet and cell protection to prevent unwanted changes.
7. User Interface Optimization

Refine your application’s user experience by:
- Tabbed Navigation: Use Excel’s built-in tab system for different sections or steps.
- Custom Ribbon: Design a custom ribbon for quick access to features and functions.
- Hiding Unnecessary Elements: Hide complex formulas or parts of the spreadsheet to maintain a clean look.
🎨 Note: Use design best practices to ensure your UI is both attractive and intuitive.
8. Testing and Deployment

Before sharing your dynamic Excel application:
- Alpha/Beta Testing: Get feedback from a small group of users to refine and debug.
- Documentation: Create user guides or tutorials to help others use your application effectively.
- Security: If necessary, implement password protection or other security measures.
- Deployment: Share your workbook or save as an Excel add-in for widespread use.
Key Takeaways

Transforming Excel into a dynamic application requires a blend of Excel's built-in features, some VBA knowledge, and a keen eye for user experience. By following the steps outlined in this guide, you can:
- Create a powerful, interactive tool that leverages Excel's capabilities.
- Improve efficiency and user engagement through automation and custom interfaces.
- Make complex data operations simple and accessible to a broader audience.
Remember, the key to a successful Excel application lies in its ability to solve real-world problems with a seamless user experience. Excel's versatility and widespread use make it an excellent platform for building robust, customizable applications tailored to specific needs.
Can I turn Excel into a full-fledged application?

+
While Excel is not traditionally seen as an application development tool, it can be used to create full-fledged applications with interactive interfaces, custom user forms, and automated workflows using VBA.
Do I need to know how to code to create Excel applications?

+
Basic Excel knowledge is a must. For dynamic applications, familiarity with Visual Basic for Applications (VBA) or willingness to learn it is beneficial, though not mandatory. Excel’s built-in macros and some add-ons can help with automation without deep coding.
What are the limitations of Excel applications?
+
Excel applications are file-based, so they aren’t suited for real-time, multi-user access or cloud integration as easily as cloud-based applications. Additionally, Excel’s performance can degrade with very large datasets, and its security features are less robust compared to dedicated application development tools.
How do I share my Excel application?
+
You can share your Excel application by:
- Sending the workbook file.
- Creating an Excel add-in (.xlam) that users can install.
- Hosting the workbook in a shared drive or using cloud storage services with Excel Online.



