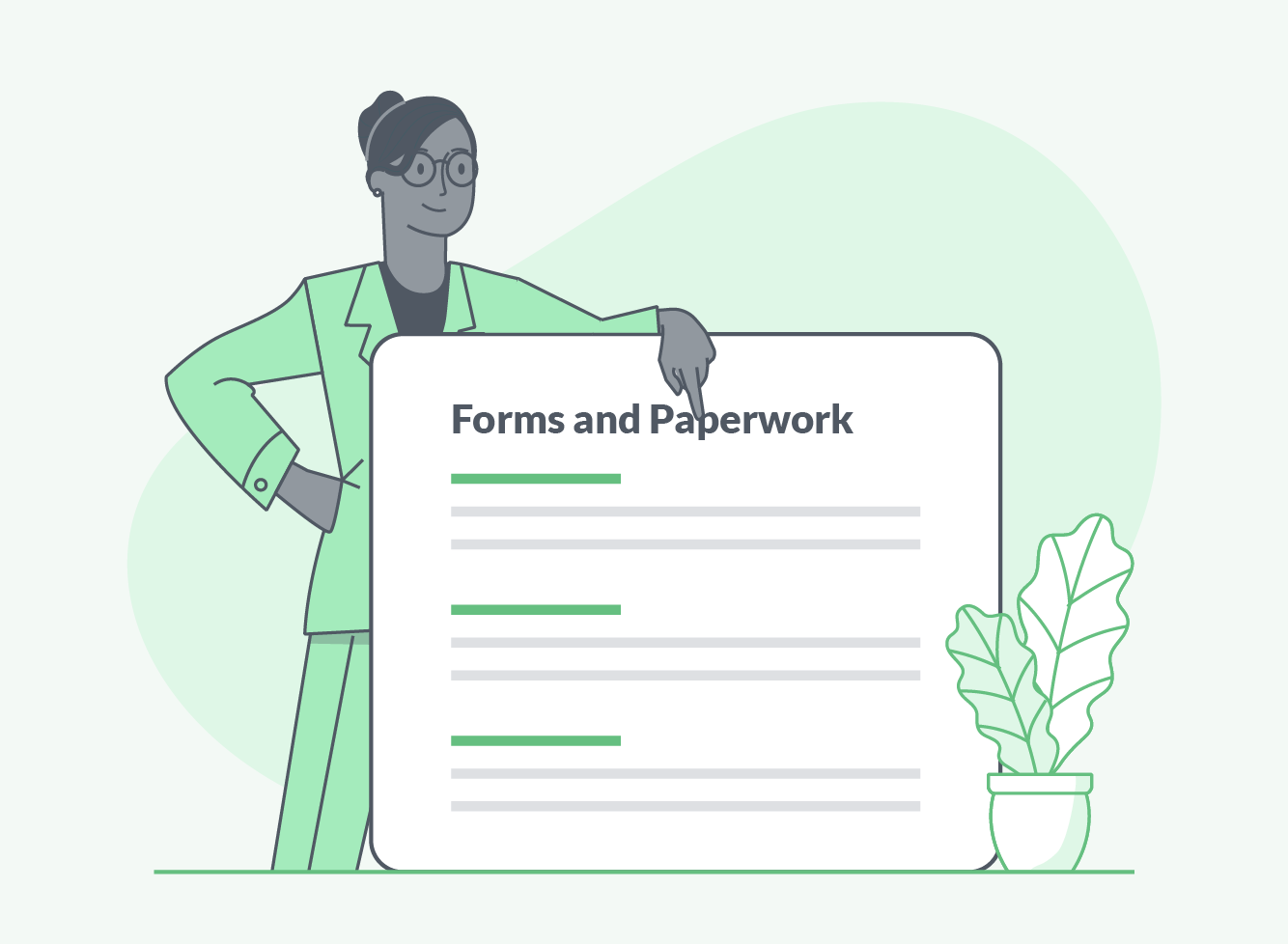5 Ways to Merge Excel Sheets Into One

Merging multiple Excel spreadsheets into a single, cohesive workbook can be an incredibly useful skill for anyone dealing with data analysis, reporting, or project management. Whether you're consolidating financial data, combining sales figures from different regions, or just bringing together various datasets for analysis, understanding how to efficiently merge Excel sheets will streamline your workflow and enhance your productivity. Let's delve into five distinct methods to accomplish this task, each suited to different scenarios or user preferences.
Method 1: Using Power Query
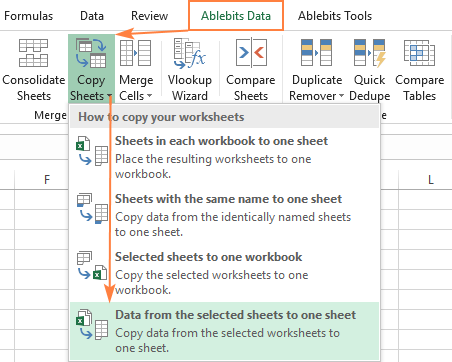
Power Query is an advanced feature in Excel that provides a user-friendly way to combine multiple files. Here’s how to use it:
- Open Excel and go to the ‘Data’ tab.
- Click on ‘Get Data’, then select ‘From File’, and choose ‘From Folder’.
- Browse to the folder containing your Excel files and click ‘OK’.
- Select all the files you want to merge, and Power Query will automatically detect common columns.
- Use the ‘Append Queries’ option to combine all the data from different files into one table.
- Once the merge is complete, load the data into your Excel worksheet.
💡 Note: Power Query works best when your files are in the same format or have similar structure.
Method 2: Using VBA Macros

For users comfortable with coding, VBA macros can automate the merging process:
- Open the Excel workbook where you want to merge data.
- Press ‘Alt + F11’ to open the VBA editor.
- Insert a new module and paste the following VBA code:
Sub MergeExcelFiles() Dim Wbk As Workbook, Wb As Workbook Dim FilePath As String, FName As String Dim wbName As String, SheetName As StringFilePath = "C:\Path\To\Your\Folder\" '<-- Change this to your folder path FName = Dir(FilePath & "*.xls*") Application.DisplayAlerts = False Application.ScreenUpdating = False Set Wb = ThisWorkbook Do While FName <> "" wbName = FilePath & FName Set Wbk = Workbooks.Open(Filename:=wbName) With Wb SheetName = Wbk.Sheets(1).Name Wbk.Sheets(1).Copy After:=.Sheets(.Sheets.Count) .Sheets(.Sheets.Count).Name = SheetName End With Wbk.Close False FName = Dir() Loop Application.DisplayAlerts = True Application.ScreenUpdating = True
End Sub
Method 3: Using Excel’s Consolidate Feature

Excel’s built-in ‘Consolidate’ feature can merge data from multiple worksheets or workbooks:
- Select a cell where you want to place the consolidated data.
- Go to the ‘Data’ tab and choose ‘Consolidate’.
- Select the function you wish to use for consolidation, e.g., Sum, Average.
- Add ranges from different sheets or workbooks. If you’re using external workbooks, make sure they are open or provide the full path.
- Check the ‘Top row’, ‘Left column’, or both if your data has headers.
- Click ‘OK’ to consolidate the data.
💡 Note: Consolidate does not create a link to the source data; it creates a one-time copy.
Method 4: Using Excel Formulas

If your data structure is simple, you can use formulas to merge information:
- Use the VLOOKUP function to look up and combine data from different sheets based on a key.
- Utilize the IFERROR function to return alternative values or blanks if the lookup fails.
- For horizontally merged data, the IF function with column references can be handy.
Here’s an example of combining data using VLOOKUP:
=IFERROR(VLOOKUP(A2,Sheet2!A:B,2,FALSE),“”)
Method 5: Copy-Pasting Manually

While not as efficient for large datasets, manually merging sheets can be straightforward for smaller tasks:
- Open each workbook one by one.
- Select and copy the range of data you wish to merge.
- Switch to your target workbook and paste the data into the respective worksheet.
- Use ‘Paste Special’ for more control over what you paste (e.g., values, formats, or formulas).
This method allows for a high degree of control, but it’s labor-intensive for multiple sheets or files.
In conclusion, merging Excel sheets can be approached through various methods, each with its own advantages depending on the scale of data, user proficiency, and the need for automation or control. Power Query and VBA offer robust solutions for larger datasets or frequent tasks, whereas manual methods and Excel's built-in features like 'Consolidate' or formulas are suitable for smaller-scale or one-time projects. Always consider your specific needs when choosing your method to ensure efficiency and accuracy in your data management processes.
What is the best method for large datasets?

+
For large datasets, Power Query or VBA macros are typically the most efficient methods due to their automation capabilities.
Can these methods handle different file formats?

+
Yes, Power Query can import various file formats like .xls, .xlsx, .csv, and even text files. VBA macros can be modified to handle multiple formats, although it requires additional coding.
What should I do if the structure of my Excel files varies?

+
For varied structures, you might want to use Power Query’s data transformation tools to standardize your files before merging, or opt for manual copy-pasting for total control over data placement.