Excel Sheet Search: Finding Data Made Simple

Are you overwhelmed by the vast amount of data in your Excel spreadsheets? Are you spending too much time manually sifting through rows and columns to locate specific information? If the answer is yes, you're not alone. Excel's search functionality is a powerful tool that can streamline this process, making data retrieval quick and efficient. In this article, we'll explore how to master the art of finding data in Excel, using various search techniques that can save you time and enhance your productivity.
Understanding Excel's Search Capabilities

Excel is more than just a number-crunching tool; it's equipped with several features to help manage and navigate through data:
- Find Feature - A basic yet powerful tool to locate text or numbers in your spreadsheet.
- Advanced Find - Enhances the basic Find feature with more options.
- Filter and Sort - Although not a search function per se, they help organize data for easier searching.
- Search Within Formulas - Find functions and formulas that contain specific text.
Let's delve into each of these methods.
The Basics of Finding Data

The simplest way to search in Excel is by using the 'Find' feature:
- Press Ctrl + F to open the Find and Replace dialog.
- Type the value or text you want to search for in the 'Find what' box.
- Click 'Find All' or 'Find Next' to locate the entries.
🔍 Note: You can cycle through found entries using 'Find Next' or 'Find Previous'.
Advanced Search Options

For more refined searches, utilize the 'Advanced Find' options:
- Choose 'Within' to search within the sheet, workbook, or comments.
- Select 'Search' to look for matches either by rows or columns.
- Use 'Match case' for case-sensitive searches.
- 'Match entire cell contents' ensures only exact matches are found.
- 'Use wildcards' for partial matches.
Here's a practical example:
| Search Option | Description | Example |
|---|---|---|
| Within: Sheet | Searches the current sheet only | Finding "sales" within the current sales sheet |
| Match case | Locates text with exact case | Search for "Sales" will not find "SALES" or "sales" |
| Match entire cell contents | Finds whole cell matches | "Sales" will only match cells containing just "Sales", not "Yearly Sales" |

🚨 Note: Wildcards like * and ? can be used for flexible searches (e.g., "s*les" would find "sales," "solutions," etc.).
Using Filters for Data Search

Filters provide another layer of data organization:
- Select your data range or table.
- Go to 'Data' > 'Filter' to display filter dropdowns on the headers.
- Filter for specific values, using conditions like 'Contains,' 'Starts With,' or 'Ends With.'
Once filtered, you can quickly locate entries or export filtered data to a new location for further analysis.
Searching Within Formulas

If you're looking for a specific formula or function:
- Open the 'Find' dialog with Ctrl + F.
- Click 'Options' and select 'Formulas' under 'Look in.'
- Enter the function or formula part you want to search for.
- Click 'Find All' to see a list of cells where the function appears.
Keyboard Shortcuts for Efficiency
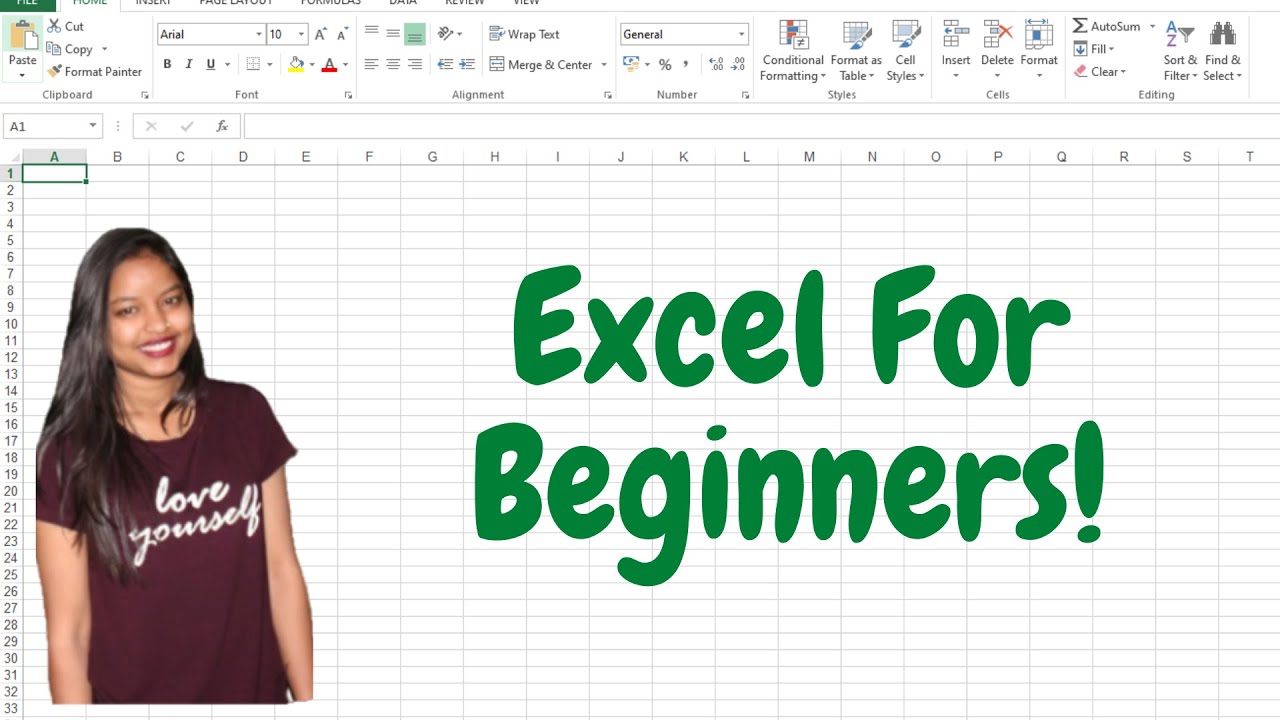
Here are some useful shortcuts to enhance your search experience:
- Ctrl + F - Open Find dialog
- F3 - After using Find, press F3 to repeat the last search
- Ctrl + Shift + F - Open the Advanced Find options directly
Using Named Ranges for Easier Search

Named ranges can make your data searches more intuitive:
- Select the data range you want to name.
- Type a name in the 'Name Box' (left of the formula bar).
- Now you can search for this name in the 'Find' box.
Search in Dynamic Named Ranges

Dynamic named ranges allow you to search through data that automatically updates:
- Create a dynamic named range using OFFSET or INDEX functions.
- Use the 'Find' feature to search within these named ranges.
This technique is useful when your dataset changes frequently.
🔎 Note: Dynamic ranges require Excel knowledge for setup. Search for "Excel dynamic named range" for tutorials.
Mastering these Excel search techniques will transform your data handling experience. By understanding and utilizing these tools, you'll spend less time on menial tasks and more time on insightful analysis. Key points to remember include:
- Utilize the basic Find and Advanced Find features for quick data searches.
- Apply filters for efficient data organization and visibility.
- Search within formulas for targeted formula auditing.
- Use keyboard shortcuts to streamline your search workflow.
- Implement named ranges for more intuitive data location.
With these tools at your fingertips, you'll find that data management in Excel becomes an engaging part of your work, rather than a daunting task. Happy searching!
Can I search for multiple values at once in Excel?

+
No, Excel’s built-in search functions don’t support searching for multiple values simultaneously. However, you can use formulas like VLOOKUP or INDEX-MATCH to search for specific values within a range or use data validation for custom list searching.
How can I search for dates in Excel?

+
You can search for dates in the Find dialog. Enter the date format you’re looking for (e.g., “1/1/2022” or “January 1, 2022”). You can also use wildcards or partial dates for more flexible searches.
What can I do if Excel finds too many matches?

+
If Excel finds too many matches, refine your search using options like ‘Match case’ or ‘Match entire cell contents.’ You can also filter your data first or search within a specific range to narrow down results.