5 Easy Ways to Name Your Excel Sheets Effectively
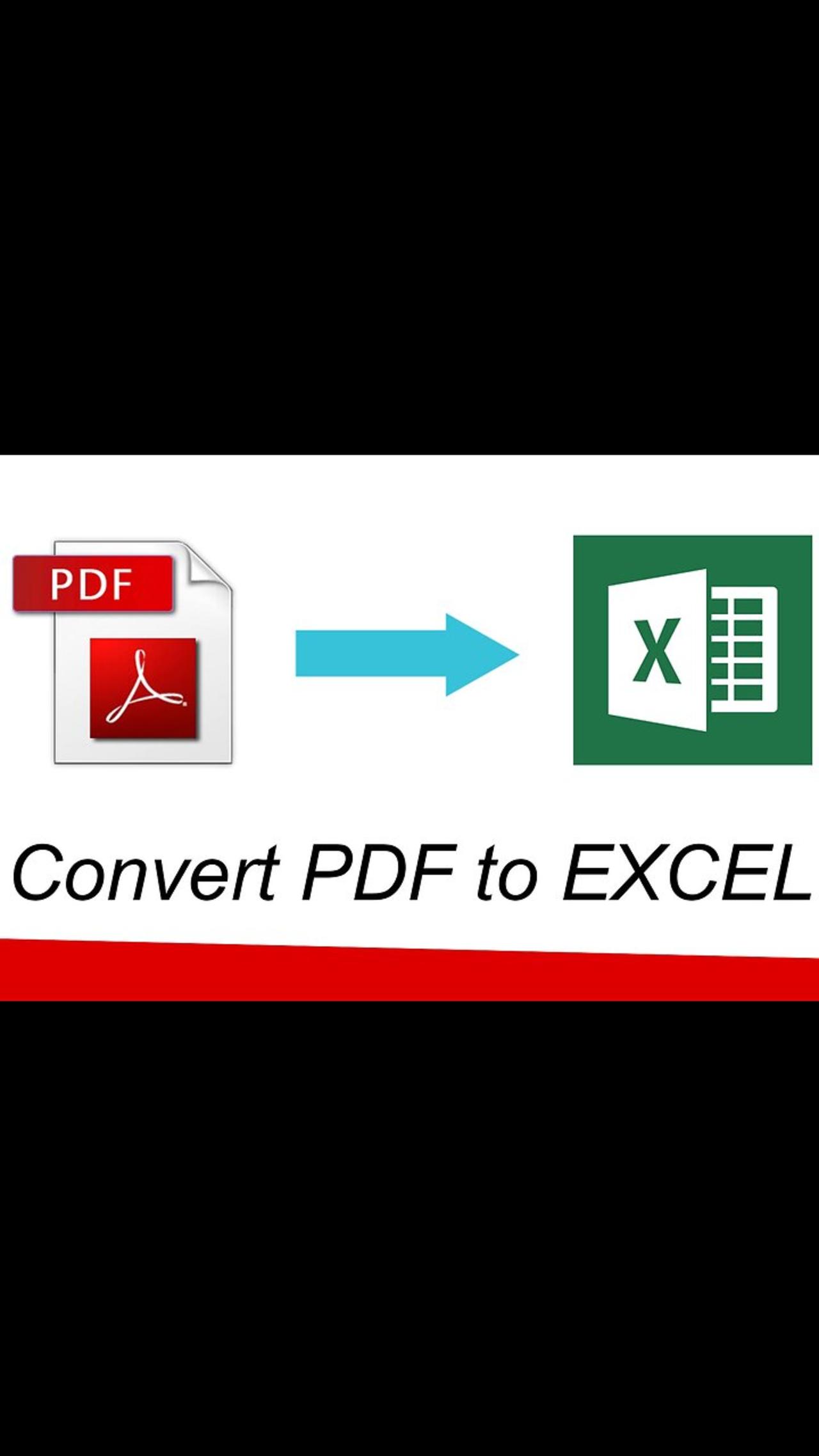
Excel sheets are indispensable tools in both personal and professional environments, handling data organization, analysis, and reporting with ease. However, as these spreadsheets grow in complexity, managing and navigating through them becomes increasingly challenging. One of the simplest yet most effective ways to streamline this process is by naming your sheets properly. Here are five straightforward techniques to ensure your Excel sheets are named effectively:
1. Use Descriptive Names

Perhaps the most fundamental rule for naming Excel sheets is to make them descriptive. A well-named sheet not only helps in quickly locating the desired data but also aids in understanding the content at a glance:
- Be Specific: Instead of naming your sheet “Sheet1,” consider something like “Sales_2023”.
- Avoid Vague Names: Names like “Worksheet” or “Temporary” can lead to confusion.
- Use Dates: Incorporate dates to track timelines, e.g., “Budget_010123_310123”.

2. Implement a Consistent Naming Convention

Consistency is key in any data management system, including Excel:
- Use Prefixes or Suffixes: Prefixes like “Jan_” or suffixes like “_Summary” can categorize sheets effectively.
- Date Format: Standardize the date format across all sheets, for example, DDMMYY or YYYY-MM-DD.
- Version Control: If you’re working on different versions of a document, use version numbers in names, e.g., “Marketing_Report_v2”.
By maintaining a consistent naming approach, you reduce cognitive load, making it easier to locate and reference information.
3. Limit Characters in Sheet Names

Excel has a limitation of 31 characters for sheet names. Keeping names concise not only helps in adhering to this rule but also improves the overall usability:
- Be Concise: Use abbreviations where necessary, but ensure they’re still meaningful. For instance, “Inv” for Inventory.
- Avoid Special Characters: Special characters like :, /, ?, or * can cause issues with Excel’s internal processes.
📝 Note: Overly long names can lead to display issues or errors when exporting to other file formats.
4. Color Code Sheet Tabs

Excel allows you to color code sheet tabs, which can act as a visual aid in your sheet organization:
- Assign Colors: Assign different colors to different categories of data or stages in a workflow.
- Consistency with Names: Ensure the color coding aligns with your naming convention for easy recognition.
| Category | Color | Naming Example |
|---|---|---|
| Financials | Green | Financials_2023 |
| Marketing | Blue | Marketing_Report_v2 |
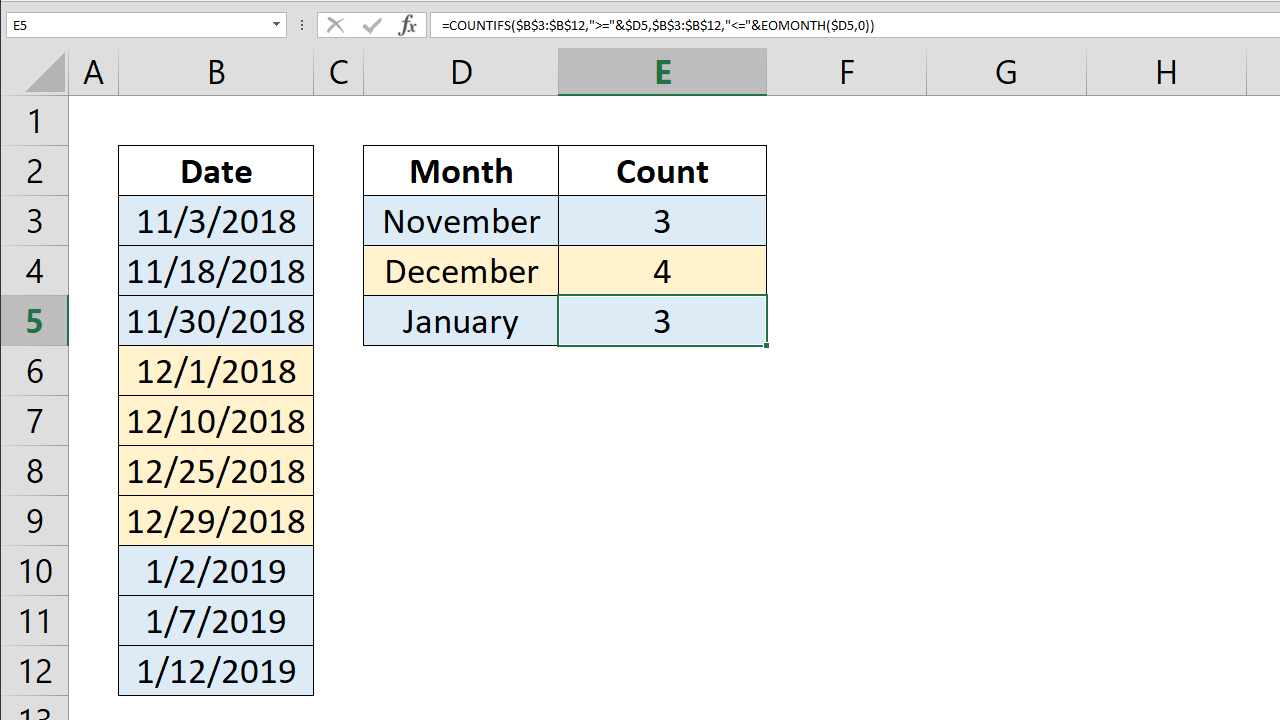
5. Use Excel Functions for Naming

While not all naming can be automated, Excel functions can help manage sheet names dynamically:
- CELL function: Use the CELL function to retrieve the sheet name within formulas.
- HYPERLINK function: Create navigational links with the HYPERLINK function to easily jump between sheets.
By using these functions, you can make your Excel workbook more interactive and easier to navigate, especially in large datasets.
Mastering the art of naming Excel sheets can significantly improve your workflow, enhance data integrity, and make collaboration more straightforward. Effective sheet naming not only speeds up your navigation and data retrieval process but also helps in maintaining consistency, readability, and overall organization in your Excel files. Next time you open a workbook or create a new one, consider these five techniques to streamline your work and make data management more intuitive.
How long can an Excel sheet name be?

+
Excel allows a maximum of 31 characters for sheet names. Keeping names shorter than this limit helps in maintaining readability and prevents potential issues when exporting to other formats.
Can I use symbols in my Excel sheet names?

+
You should avoid using symbols like :, /, ?, *, [, or ] in sheet names because they can interfere with Excel’s functionality or cause issues in some file systems. Stick to letters, numbers, spaces, and underscores for safest naming.
Is color coding mandatory for effective sheet naming?

+
Color coding is not mandatory but can significantly enhance visual organization, making it easier to navigate through large workbooks. It’s a complementary strategy to well-thought-out naming conventions.