5 Ways to Merge Excel Sheets and Update Duplicates Easily
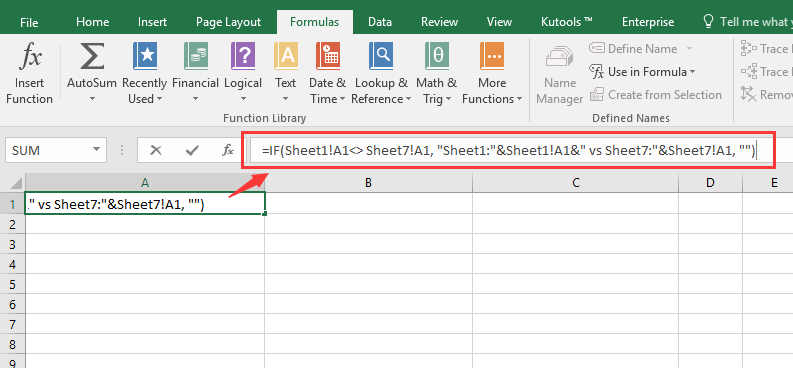
When working with Excel, you often encounter the need to merge data from multiple sheets or workbooks, especially when dealing with large datasets or when multiple team members are entering data simultaneously. This process can become complex, particularly when you need to update and handle duplicate entries correctly. Here are five efficient ways to merge Excel sheets and manage duplicate entries:
Method 1: Using Power Query

Power Query is an incredibly powerful tool within Excel for data manipulation, which includes merging data from different sources:
- Open Excel and navigate to the Data tab, then select “Get Data” and “From File” to import your sheets.
- Combine Queries by selecting “Home” in Power Query Editor, then “Merge Queries”. Here, you can choose how to handle duplicate entries:
- Select the key columns that should match across datasets.
- Choose the merge type like ‘Left Outer’ or ‘Full Outer’.
- Enable Advanced Options to select which columns to bring over and how to handle duplicates, either by keeping all or choosing specific duplicates to keep based on criteria.
- Load and Transform Data: Once you’ve merged the sheets, apply necessary transformations, and load the data back into Excel.
🔍 Note: Power Query provides a preview of the merge result, allowing you to check for any issues before finalizing the merge.
Method 2: Using VLOOKUP or Index Match
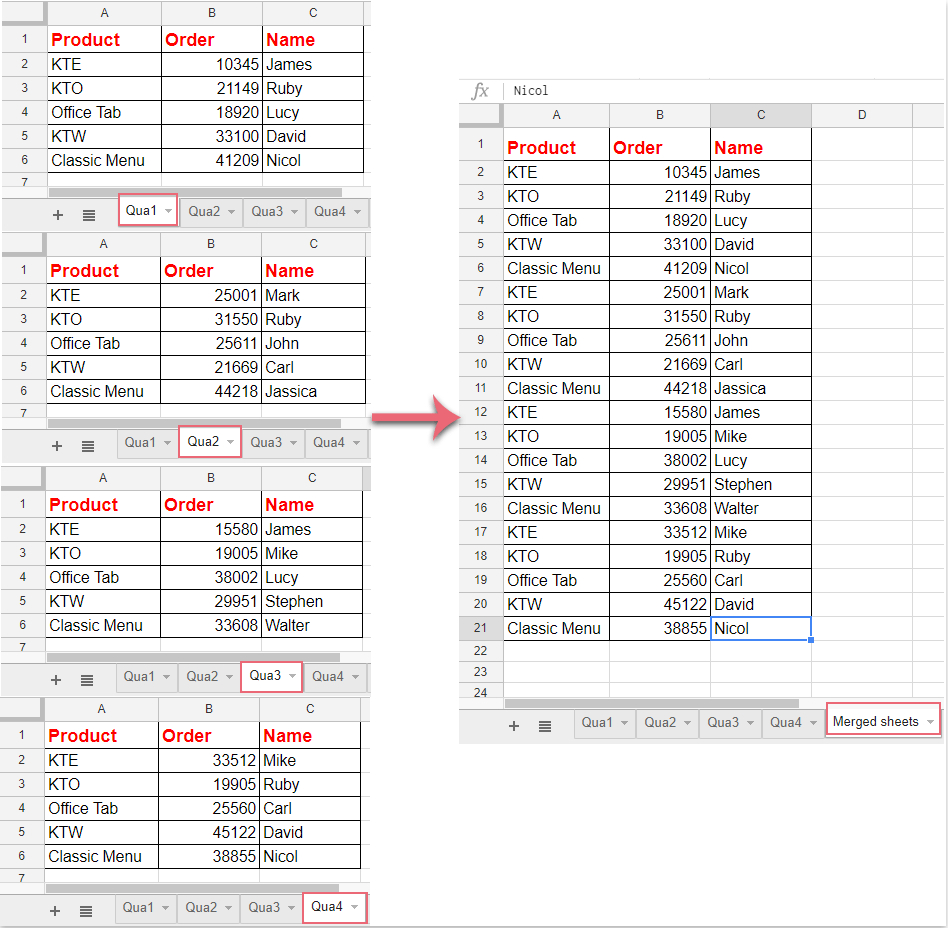
For smaller datasets or when you want to keep the merge simple:
- Setup VLOOKUP to find matching entries from another sheet:
- Type =VLOOKUP(lookup_value, table_array, col_index_num, [range_lookup]) in the cell where you want the data to appear.
- Handle Duplicates: VLOOKUP will by default return the first match. To handle duplicates:
- Use a helper column to create unique identifiers by concatenating or modifying key fields.
- Alternatively, use INDEX MATCH for more control over duplicate entries.
💡 Note: While VLOOKUP is straightforward, it might not be the best for handling complex data merges or when dealing with duplicate entries across multiple columns.
Method 3: Consolidate Function
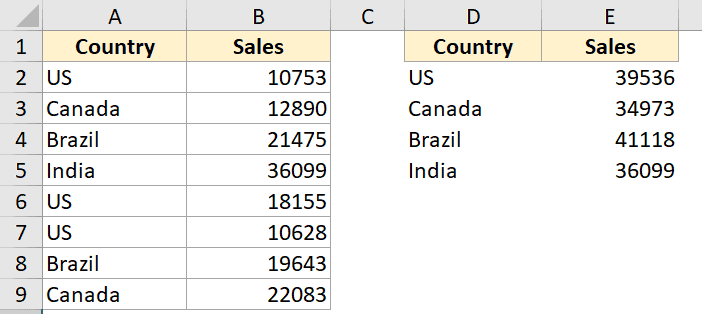
Excel’s Consolidate feature is perfect for summarizing data from different sheets into one:
- Select Data Tab and click on “Consolidate” in the Data Tools group:
- Choose the function (Sum, Count, Average, etc.) for consolidation.
- Add references to the ranges from different sheets. If there are duplicate keys, use “Create links to source data” for dynamic updates.
- Handle Duplicates: If using links, Excel will automatically handle duplicates by summing or applying the selected function.
🔎 Note: Consolidate can be less intuitive for handling complex duplicates or when merging data from multiple workbooks. It's more suited for summary data merging.
Method 4: Using Excel Formulas

Combining various Excel functions to manage merging and updating:
- Create a Unique ID using CONCATENATE or Text functions to differentiate duplicate entries:
- =CONCAT(Sheet1!A2,“-”,Sheet1!B2,“-”,Sheet1!C2)
- Use SUMIFS or COUNTIFS to dynamically sum or count duplicates:
- =SUMIFS(Sheet2!C:C, Sheet2!A:A, A2, Sheet2!B:B, B2)
🌟 Note: Formulas provide great flexibility for handling duplicates but can be error-prone if not set up correctly.
Method 5: Using Macros or VBA
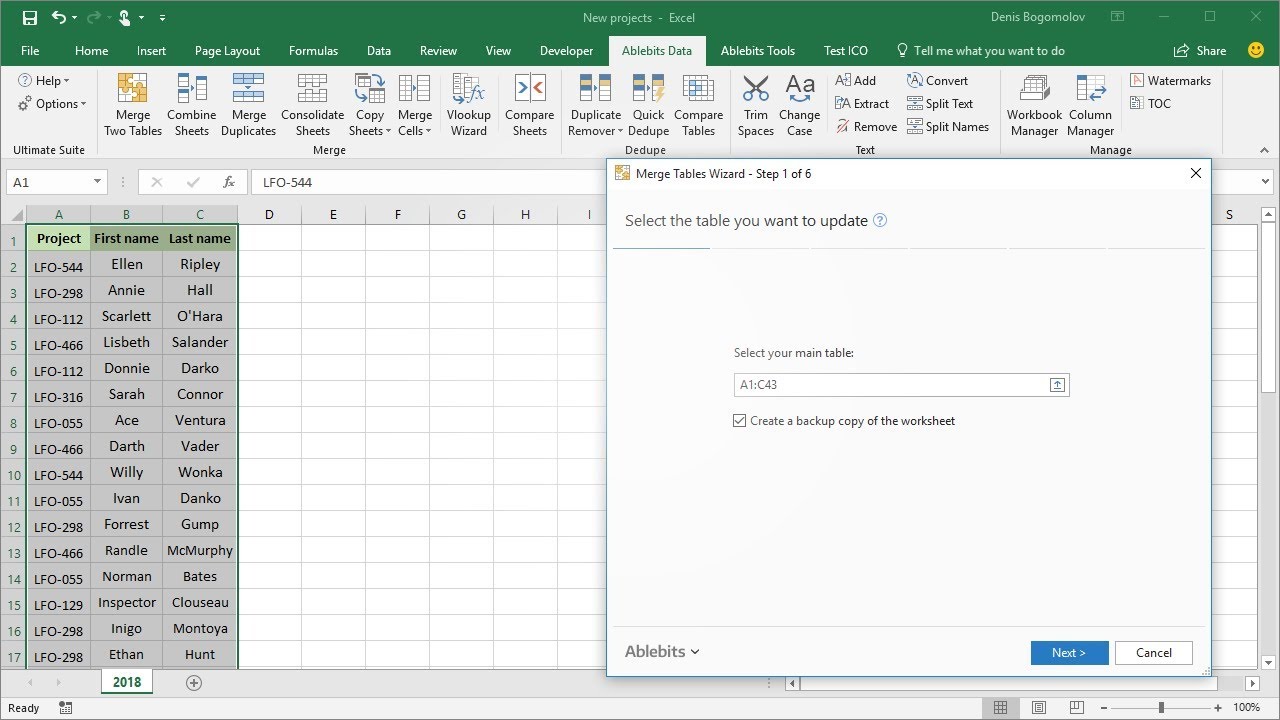
For more advanced users or recurring tasks:
- Record a Macro to merge sheets manually, then edit it in VBA:
- Use ADO to open workbooks and pull data into arrays for processing.
- Define your logic for handling duplicates through loops and conditionals.
- Write a VBA Script to automate the process:
- Here’s a simple example to merge data and update duplicates:
Sub MergeSheets() Dim ws As Worksheet Dim mergeWs As Worksheet Dim lastRow As Long Dim lastCol As IntegerSet mergeWs = ThisWorkbook.Sheets.Add(After:=ThisWorkbook.Sheets(ThisWorkbook.Sheets.Count)) For Each ws In ThisWorkbook.Sheets If ws.Name <> mergeWs.Name Then lastRow = ws.Cells(ws.Rows.Count, "A").End(xlUp).Row lastCol = ws.Cells(1, ws.Columns.Count).End(xlToLeft).Column With ws.Range("A1").CurrentRegion .Copy Destination:=mergeWs.Range("A" & Rows.Count).End(xlUp).Offset(1, 0) End With End If Next ws ' Add logic here to handle duplicates
End Sub
🖥️ Note: VBA offers the most control over merging and handling duplicates but requires a certain level of programming knowledge. Keep backups before running scripts.
As we conclude our exploration of merging Excel sheets and managing duplicates, it’s evident that there are various methods tailored to different needs. From the simplicity of VLOOKUP for quick merges to the robust capabilities of Power Query or VBA for more complex tasks, Excel offers tools for all skill levels. Each method has its advantages, ensuring you can choose the one that best fits your project’s scale and complexity. Understanding these techniques not only improves your workflow but also helps in maintaining data integrity when consolidating information from various sources.
Which method is best for beginners?

+
For beginners, VLOOKUP or the Consolidate feature might be the easiest to grasp as they offer a more straightforward approach to merging data.
How can I update existing data instead of just merging?
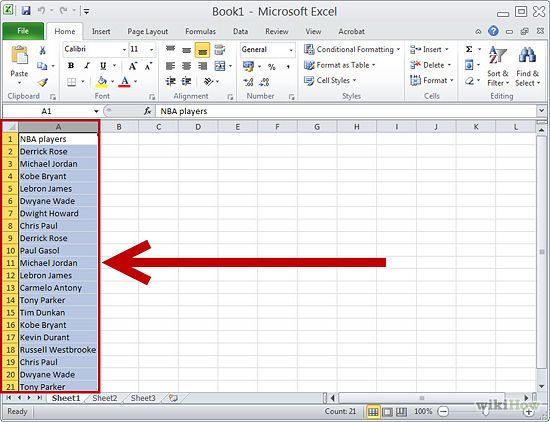
+
Power Query and VBA allow for dynamic updates, where changes in source data can reflect in your merged sheet. Ensure you select options to refresh data or set up dynamic links.
What if I have duplicate entries across multiple columns?

+
Use Power Query for its advanced merge options, or combine multiple Excel functions like CONCATENATE and SUMIFS to create unique identifiers and handle duplicates logically.