5 Ways to Secure Your Excel Sheet on iPad

Have you ever found yourself needing to protect sensitive information on your iPad? Whether it's for work, personal finance, or confidential data, securing your Excel sheets on an iPad can be crucial. This article will guide you through five practical methods to lock down your Excel sheets, ensuring your data remains secure and accessible only to those with permission.
1. Using Excel’s Built-in Protection

Microsoft Excel for iPad comes equipped with its own set of tools to protect your data:
- Workbook Password: You can set a password to open the workbook itself. This prevents unauthorized access to the file.
- Sheet Protection: Protect specific sheets within the workbook, allowing only certain cells or ranges to be edited.
- Encryption: Encrypt the entire file for an additional layer of security.
To enable these features:
- Open the workbook on your iPad.
- Go to File > Info > Protect Workbook.
- Choose either Encrypt with Password or Protect Current Sheet.
🔑 Note: Keep the password safe. If you forget it, you will not be able to open the workbook or edit protected sheets.
2. Utilizing iPad’s Native Security Features

Your iPad has built-in options that can enhance Excel sheet security:
- Password Lock: Secure your iPad with a passcode or biometric authentication.
- File Encryption: iPad automatically encrypts documents stored in the Files app.
Here’s how to use these features:
- Go to Settings > Touch ID & Passcode or Face ID & Passcode to set up device security.
- Save Excel files in the Files app, which ensures encryption even without Excel’s specific protections.

🔐 Note: Regularly updating your iPad to the latest software version can also improve security and functionality.
3. Third-Party Apps and Security Solutions
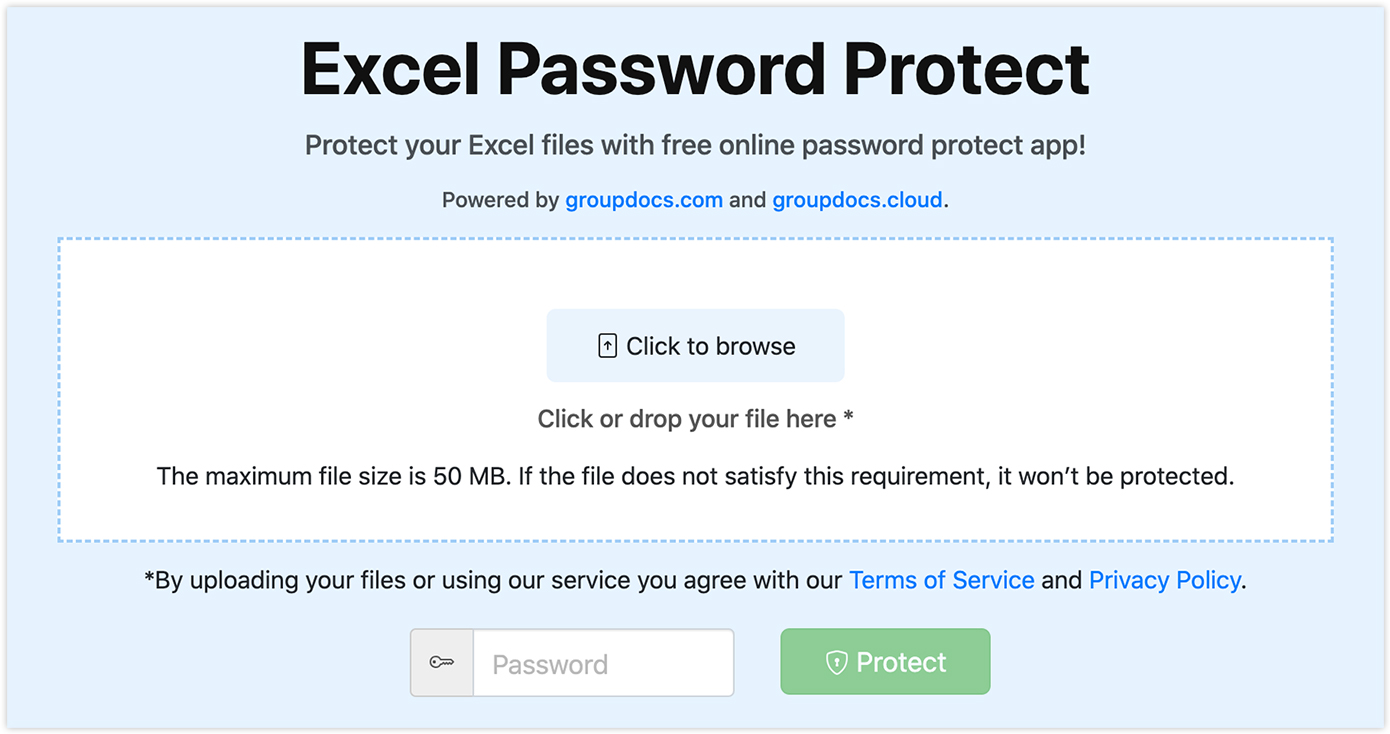
If Excel’s native protection isn’t enough, consider using third-party apps for additional layers of security:
- VPN Apps: Virtual Private Networks can mask your online activity, adding an extra layer of security for cloud-stored files.
- Mobile Security Apps: Apps like Lookout or Norton provide features like remote wipe and anti-theft protection.
4. Cloud Storage Encryption and Access Control

Cloud storage can provide excellent security features for your Excel sheets:
| Service | Security Features |
|---|---|
| OneDrive | Encryption, two-factor authentication, and detailed access controls |
| Dropbox | Encryption, link expiration, and password-protected sharing |
| Google Drive | Encryption, Google Workspace add-ons for enhanced security |

5. Regular Backups and Remote Wipe Options
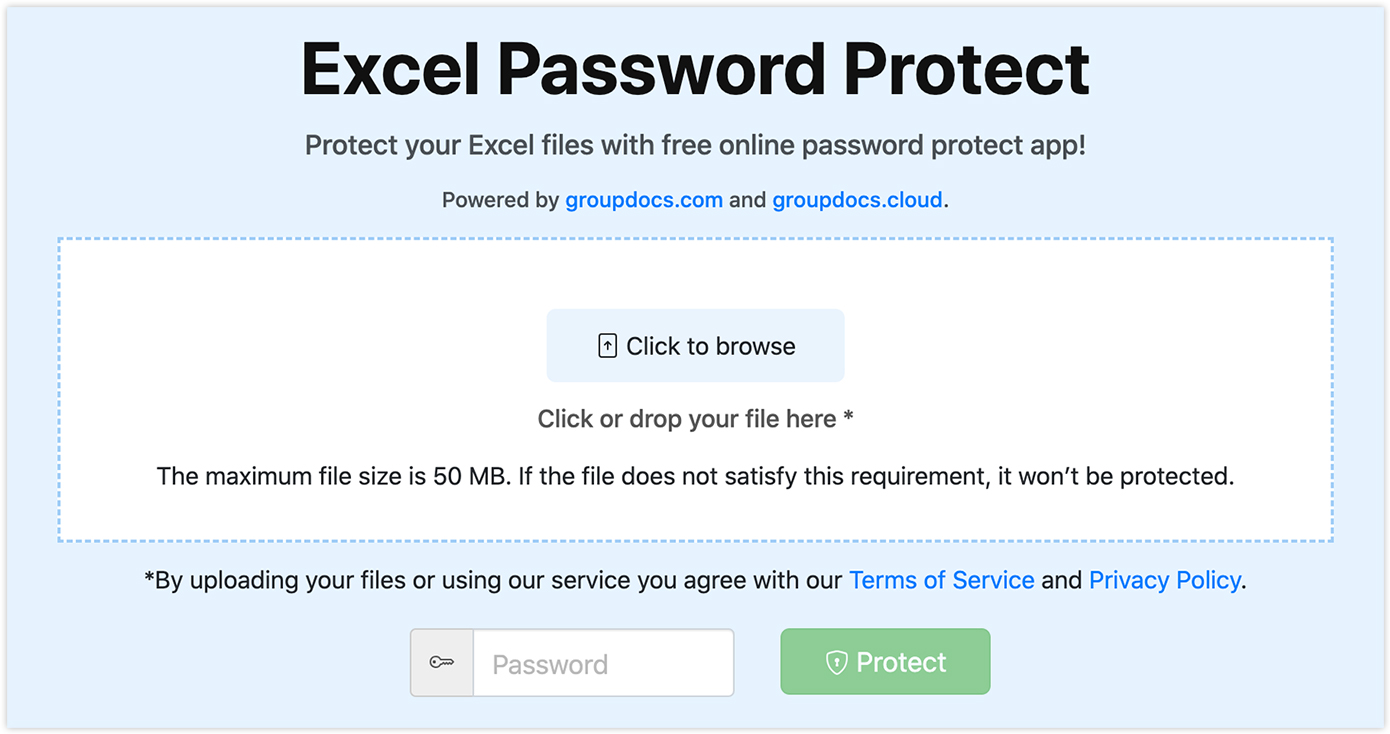
Protecting your data isn’t just about preventing unauthorized access; it’s also about ensuring you can recover or erase data in case of loss or theft:
- Backup: Regularly backup your Excel sheets to cloud services or external drives.
- Remote Wipe: Use services like Find My iPad to remotely wipe data if your device is lost or stolen.
Securing your Excel sheets on an iPad involves a mix of proactive and reactive measures. By implementing the methods discussed, you can safeguard your data effectively. From using Excel's built-in protection tools to leveraging iPad's native security features, third-party solutions, cloud storage security, and ensuring you have backups, each layer adds to your data's safety. Remember to keep your passwords secure, stay updated with software patches, and review your security measures periodically to adapt to new threats or updates in technology.
Can I open a password-protected Excel sheet if I forget the password?

+
No, if you forget the password, you will be unable to access or edit the protected parts of the Excel sheet.
Is it safe to store Excel sheets with sensitive information on the cloud?

+
Yes, provided you use a reputable cloud storage service with encryption and control access meticulously. Always enable two-factor authentication for an added layer of security.
Can I protect individual cells in Excel on an iPad?

+
Yes, Excel allows you to protect specific cells or ranges within a sheet, giving you control over what parts of the workbook can be edited.



