Protect Excel Sheet Easily with MS Office 2007

Microsoft Office 2007 introduced a suite of tools that revolutionized how we handle documents, spreadsheets, and presentations, making tasks more intuitive and user-friendly. One of the key features in Excel 2007 is the ability to protect your Excel sheet, which is crucial when sharing sensitive data or when you need to prevent accidental modifications. This post will guide you through the steps to protect an Excel sheet effectively, ensuring your data stays secure while maintaining accessibility when necessary.
Why Should You Protect Your Excel Sheet?

Before we delve into the how, understanding the why is essential:
- Data Integrity: Prevents unauthorized changes that could skew data or calculations.
- Collaborative Work: When sharing spreadsheets, protection ensures that edits are made only by those with permissions.
- Accidental Changes: Protection can prevent unintentional modifications that might occur during review or sharing.
Steps to Protect Your Excel Sheet

Here are the straightforward steps to secure your Excel 2007 worksheet:
Step 1: Open Your Excel File

Open the Excel 2007 workbook you wish to protect. If it’s not already open, navigate to it through the File menu and select your workbook.

Step 2: Review the Sheet

Ensure all data is entered correctly and that no last-minute changes are needed before protection. This step is vital for maintaining data accuracy and avoiding unnecessary unlocks later.
Step 3: Access Protection Options

To protect your sheet:
- Go to the Review tab on the Ribbon.
- Click on Protect Sheet.

Step 4: Configure Protection Settings

A dialog box will appear, offering various options:
- Password to Unprotect Sheet: Enter a password if you want to add an extra layer of security. Remember to keep it safe, as passwords are case-sensitive.
- Protect Worksheet: Tick this to activate protection for the entire sheet.
- Allow Users to: Customize permissions for different actions, like selecting locked or unlocked cells, formatting cells, rows, or columns, etc.
| Option | Description |
|---|---|
| Select locked cells | Permits user to select cells that are locked (default behavior). |
| Select unlocked cells | Allows selection of unlocked cells. |
| Format cells | Permits formatting of cells, rows, or columns. |

Step 5: Lock Specific Cells

By default, Excel locks all cells when you protect the sheet. To modify which cells are locked or unlocked:
- Before protecting the sheet, select the cells you wish to lock.
- Go to the Home tab, click on Format, then choose Lock Cell.
- To unlock, select the cells and uncheck Lock Cell.
Step 6: Finalize and Save
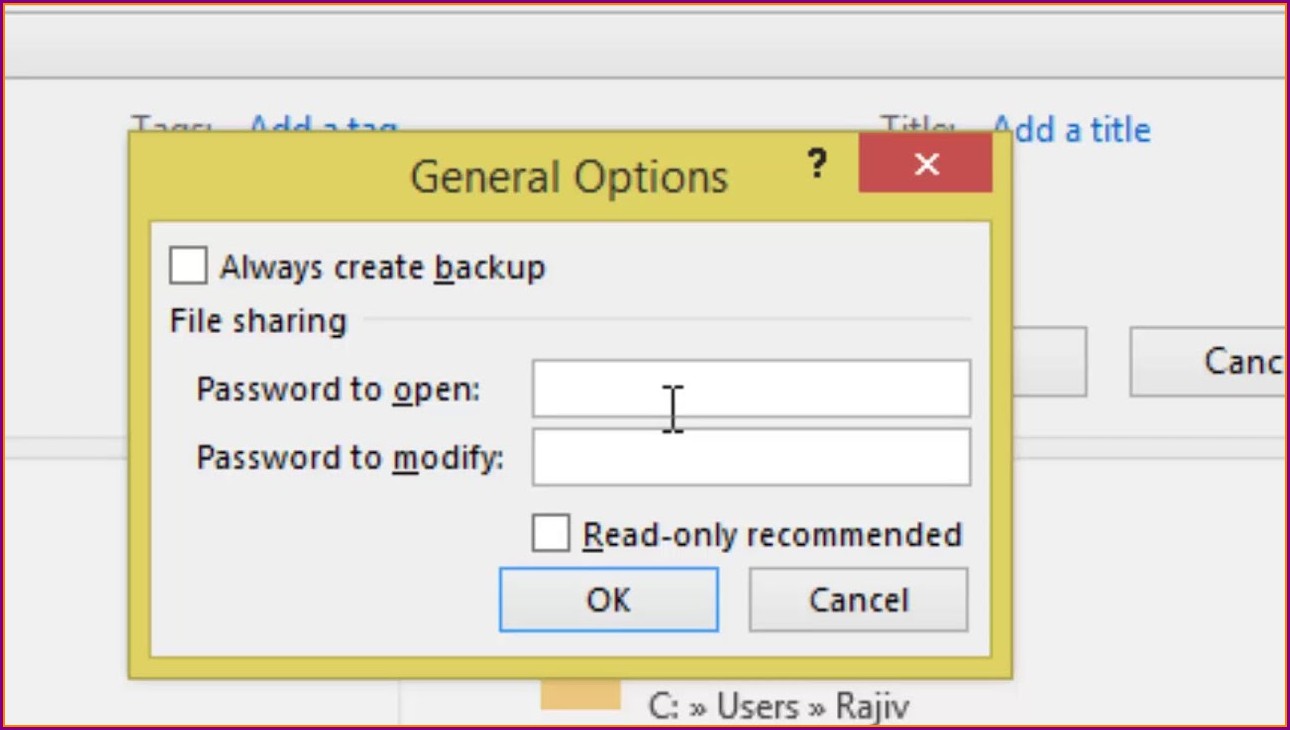
After setting all your preferences:
- Click OK in the dialog box.
- Save your workbook to apply changes immediately.
💡 Note: Password protection provides security but is not meant for highly sensitive data. Use additional security measures if dealing with highly confidential information.
Now your Excel 2007 sheet is protected. Anyone trying to edit, modify, or format the protected elements will be prompted for the password you set. This protection acts as a safety net, ensuring your data's integrity while allowing collaboration where needed.
When you protect a sheet, collaboration might become a little more intricate. Here are some considerations to keep in mind:
- Communicate: Clearly communicate the level of protection and access to those who will interact with the sheet.
- Backup: Always keep a backup of unprotected versions to avoid any lockouts or data loss.
- Review: Regularly review the settings and permissions as team roles or project needs might change.
To recap, here are the key points we covered:
- Why you should protect an Excel sheet.
- Step-by-step process to protect a sheet in Excel 2007.
- How to customize protection for specific cells or actions.
- The importance of password management and collaboration considerations.
Can I protect multiple sheets at once in Excel 2007?

+
Yes, you can protect multiple sheets in Excel 2007 by holding down the Ctrl key while selecting the sheets, then following the protection steps for each.
How do I unprotect a sheet if I forget the password?

+
Unfortunately, if you forget the password in Excel 2007, Microsoft does not provide a built-in mechanism to recover or reset it. However, third-party tools exist that can attempt to crack the password, though this method carries risks and ethical considerations.
What happens if someone changes a cell while the sheet is unprotected?

+
Without protection, changes can be made freely. Once protected, only permitted actions (as set in the protect sheet dialog) can be performed.



