5 Ways to Password Protect Excel Sheets Easily

Protecting sensitive data in an Excel sheet is more important than ever in today's world of data breaches and cyber threats. If you have confidential information in your Excel files, it’s a smart move to lock them down with a password. Excel provides various methods to secure your data, and we'll explore five easy ways to password protect your spreadsheets effectively. Whether you're securing financial data, confidential client information, or internal business documents, these steps will keep your data safe.
1. Using In-Built Excel Encryption
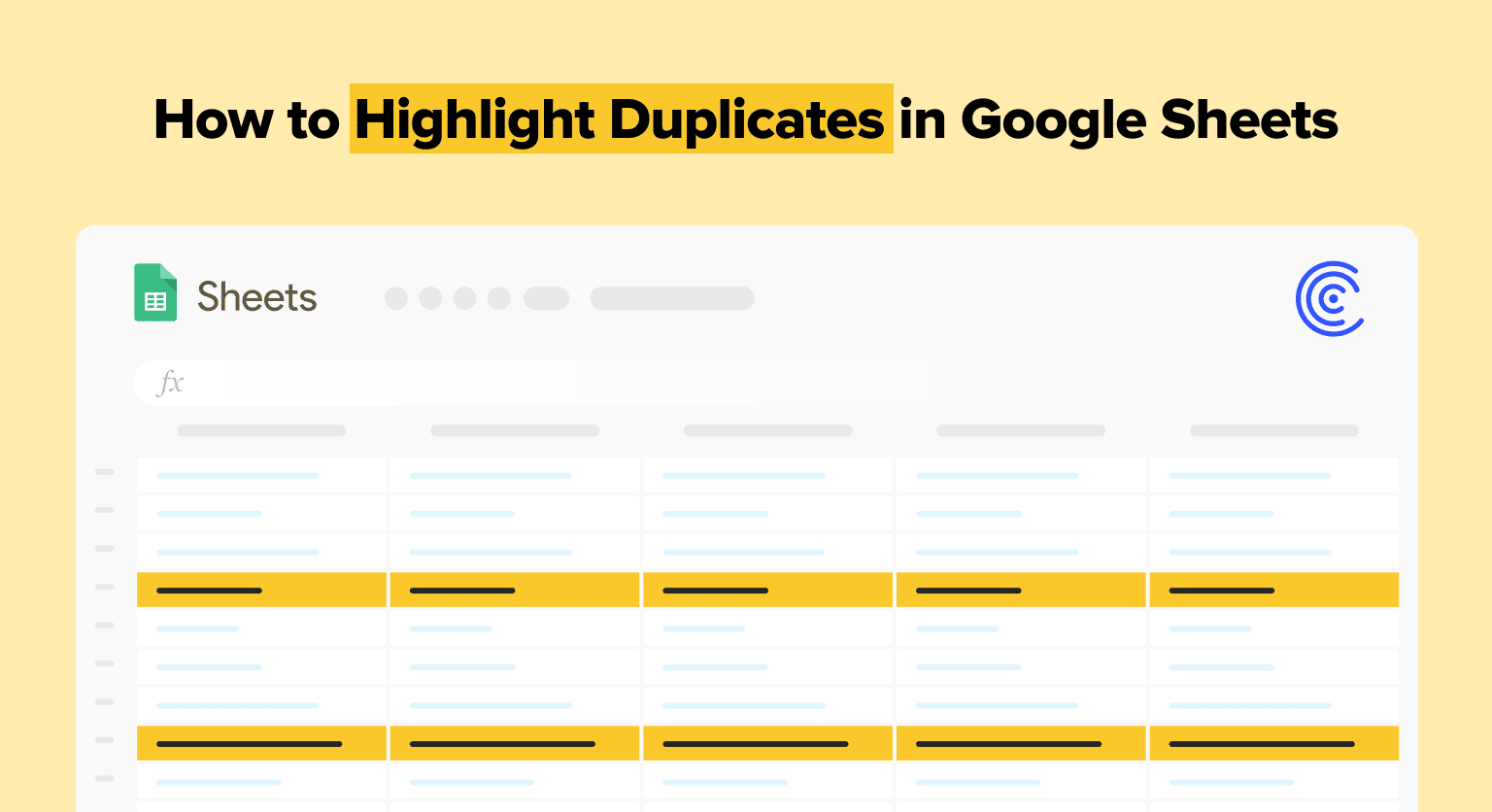
Excel has an in-built feature to encrypt your workbook with a password:
- Open the workbook you want to protect.
- Go to File > Info > Protect Workbook and click on ‘Encrypt with Password’.
- Enter a password in the dialog box, ensuring it’s strong and hard to guess.
- Re-enter the password to confirm.
- Save the file, which will now be protected by the password you’ve entered.

🔐 Note: Keep your password secure and remember it. There's no built-in way to recover a forgotten password.
2. Protecting Specific Sheets

Sometimes, you might need to lock down just one or a few sheets within a workbook:
- Select the sheet you wish to secure.
- Go to Review > Protect Sheet.
- Set a password and select what actions users can perform on the protected sheet.
- Save your changes.
This way, other users can still access the workbook but can’t modify the protected sheet.
3. Using VBA to Enhance Protection

For an extra layer of security, you can use VBA (Visual Basic for Applications):
- Press Alt + F11 to open VBA editor.
- Insert a new module and copy-paste the following VBA code:
Sub PasswordProtectSheet()
ActiveSheet.Protect Password:="YourPasswordHere", DrawingObjects:=True, Contents:=True, Scenarios:=True
End Sub
Sub RemoveProtection()
ActiveSheet.Unprotect Password:="YourPasswordHere"
End Sub
- Close the VBA editor and run the 'PasswordProtectSheet' macro to lock your sheet.

🔒 Note: Although VBA offers additional security, it's still prudent to encrypt the entire workbook for maximum protection.
4. Hide Sheets or Parts of Sheets

If you only need to obscure data rather than protect it completely:
- To hide sheets: Right-click on the sheet tab, choose ‘Hide’ or ‘Very Hide’ for stronger protection.
- To hide parts of sheets:
- Select the cells or range you want to hide.
- Right-click, choose ‘Format Cells’.
- Under ‘Protection’, uncheck ‘Locked’ for cells you want to hide.
- Go to Home > Cells > Format > Hide & Unhide.

5. Workbook Structure Protection

Another way to secure your Excel workbook is to prevent users from changing its structure:
- Go to Review > Protect Workbook.
- Click on ‘Protect Structure and Windows’.
- Enter a password and decide whether you want to allow users to view or rearrange sheets.
This protection ensures that no one can add, delete, hide, or unhide sheets without knowing the password.
📌 Note: Regularly update your password to maintain the highest level of security. Also, be aware that while Excel provides robust encryption, no method is entirely foolproof against skilled hackers.
To sum it up, securing your Excel sheets with passwords doesn’t have to be a daunting task. With these five easy methods, you can protect your sensitive data effectively. From encrypting entire workbooks to hiding specific parts of your sheets, Excel offers a variety of options to safeguard your information. Remember to choose strong passwords and understand the level of protection each method provides. Regular updates and vigilance are key to keeping your data secure in the long run.
Can I recover my Excel password?

+
If you forget your password, there’s no straightforward way to recover it within Excel. You might need specialized software or contact IT support for assistance.
Does password protection make my Excel file completely secure?

+
Password protection adds a layer of security, but it’s not foolproof against advanced hacking techniques or if someone has access to your password.
Can others view data in protected sheets?

+
Depending on the protection level, users can either view or edit data. You can set permissions to allow or restrict actions on a sheet-by-sheet basis.



