5 Ways to Compare Lists in Excel Sheets

Comparing lists in Excel sheets is a task that can range from simple to complex, depending on the specifics of what you're looking to achieve. Whether it's for data validation, finding differences, or merging updates, Excel provides a variety of tools and techniques to efficiently compare and manage data across multiple sheets. Here, we delve into 5 ways to compare lists in Excel, ensuring you can choose the best method for your needs.
Using Conditional Formatting


Conditional Formatting in Excel offers a visual method to compare lists:
- Select Data: Choose the range of cells in the first list you want to compare.
- Apply Rules: Navigate to Home > Conditional Formatting > New Rule. Use ‘Use a formula to determine which cells to format.’
- Set Formula: For example, to highlight duplicates, you might use a formula like
=COUNTIF(Sheet1!$A$1:$A$100, $A1)>0whereSheet1is the sheet with your second list. - Format: Choose a color or format to highlight matches or differences.
Advantages:

- Provides immediate visual feedback.
- No need for VBA or additional formulas outside of the formatting rule.
💡 Note: This method is best for highlighting matches but might require additional steps to find unique values or for detailed analysis.
VBA Macros

For more complex comparisons or when you need to automate the process, VBA macros can be incredibly useful:
- Open VBA: Press
Alt + F11or go to Developer > Visual Basic. - Create Macro: Write a VBA function to compare two lists. Here’s a simple example:
Sub CompareLists() Dim list1 As Range, list2 As Range Dim cell As Range Set list1 = Sheets(“Sheet1”).Range(“A1:A100”) Set list2 = Sheets(“Sheet2”).Range(“A1:A100”)For Each cell In list1 If Not IsError(Application.Match(cell.Value, list2, 0)) Then cell.Interior.Color = RGB(255, 255, 0) 'Yellow Else cell.Interior.Color = RGB(255, 0, 0) 'Red End If Next cell
End Sub
Advantages:
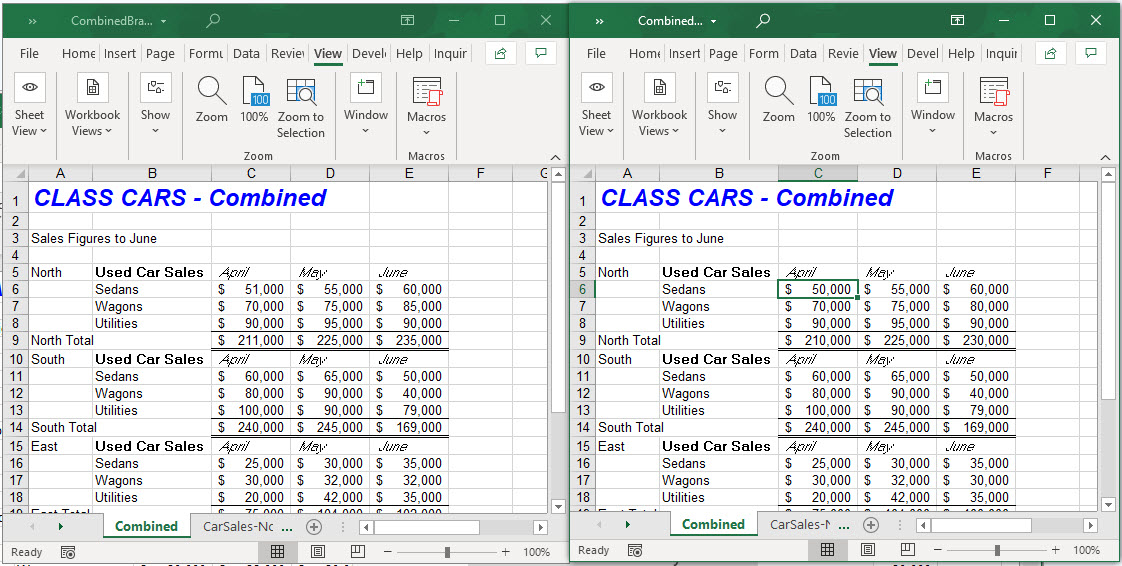
- Highly customizable.
- Can perform multiple comparisons with different criteria.
💡 Note: VBA requires some programming knowledge and can only be used in Excel installations that support macros.
Power Query

Excel’s Power Query is excellent for comparing and merging lists from different sources:
- Import Data: Go to Data > Get Data > From Workbook to load the lists into Power Query.
- Merge Queries: Use the Merge Queries feature to compare the two lists based on common fields.
- Analyze Data: Create calculated columns to mark matches, duplicates, or differences.
Advantages:

- Allows for complex data transformation before comparison.
- Can refresh data from external sources for ongoing analysis.
Excel Formulas

Using Excel formulas like VLOOKUP, INDEX, MATCH, or array formulas can help in comparing lists:
- VLOOKUP Example:
Sheet 1 Sheet 2 Check Apple Banana =IF(ISERROR(VLOOKUP(A2,Sheet2!A:A,1,FALSE)),“Not in List 2”,“In List 2”) Banana Apple =IF(ISERROR(VLOOKUP(A3,Sheet2!A:A,1,FALSE)),“Not in List 2”,“In List 2”) 
Advantages:

- Direct approach without altering data.
- Can be made dynamic using named ranges or tables.
External Tools

Sometimes, you might prefer external tools to enhance your Excel experience:
- Free Add-ins: Tools like Compare Sheets, Spreadsheet Compare, etc., can provide more intuitive interfaces for list comparison.
- Paid Software: Software like Beyond Compare or Microsoft’s own Access can offer sophisticated comparison features.
Advantages:

- Provides options beyond Excel’s capabilities.
- Can handle large datasets with ease.
Each of these methods brings its own set of strengths, tailored to different needs. When choosing how to compare lists in Excel:
- Consider the Scope: For visual comparisons, Conditional Formatting is excellent. For ongoing automation, VBA or Power Query might be more suitable.
- Think About Data Size: Power Query or external tools could be necessary for very large datasets.
- Complexity and Customization: VBA allows for the most customization, ideal for complex tasks.
The final few lines wrap up the comparison methods:
Excel is a powerful tool for managing and analyzing data, and these five methods to compare lists are just a glimpse into its capabilities. Whether you're tracking changes, merging updates, or simply looking to spot differences, Excel's flexibility allows for efficient data management. By selecting the method that best suits your specific needs, you can streamline your workflow and make data-driven decisions with confidence.
Can I compare more than two lists with these methods?

+
Yes, but the complexity increases. For example, with Conditional Formatting, you can compare multiple lists by creating additional rules or by using advanced formulas like COUNTIFS to check multiple ranges. Power Query and VBA macros are particularly suited for comparing multiple lists due to their ability to handle complex data transformations.
Which method is best for large datasets?

+
For large datasets, Power Query or external tools might be more efficient due to their capability to handle bulk data operations and refresh data dynamically. However, VBA can also be optimized for large data sets with careful programming.
Is VBA programming necessary for all these methods?

+
No, VBA is not necessary for all methods. Conditional Formatting, Excel Formulas, and Power Query can be used without VBA knowledge. VBA provides advanced functionality for those who need it but isn’t required for basic list comparison.
Can I use these methods in Google Sheets?

+
Yes, Google Sheets offers similar functionalities like Conditional Formatting and Array Formulas, but with different syntax and limitations. Power Query is specific to Microsoft Excel, but Google Sheets has its own tools like Google Query, which can be used for similar purposes.
What if the lists I want to compare have different structures?

+
When dealing with lists of different structures, Power Query is particularly useful due to its ability to transform and restructure data. Formulas can also be adapted with additional logic to handle discrepancies in list structures, but this often requires more complex setup.



