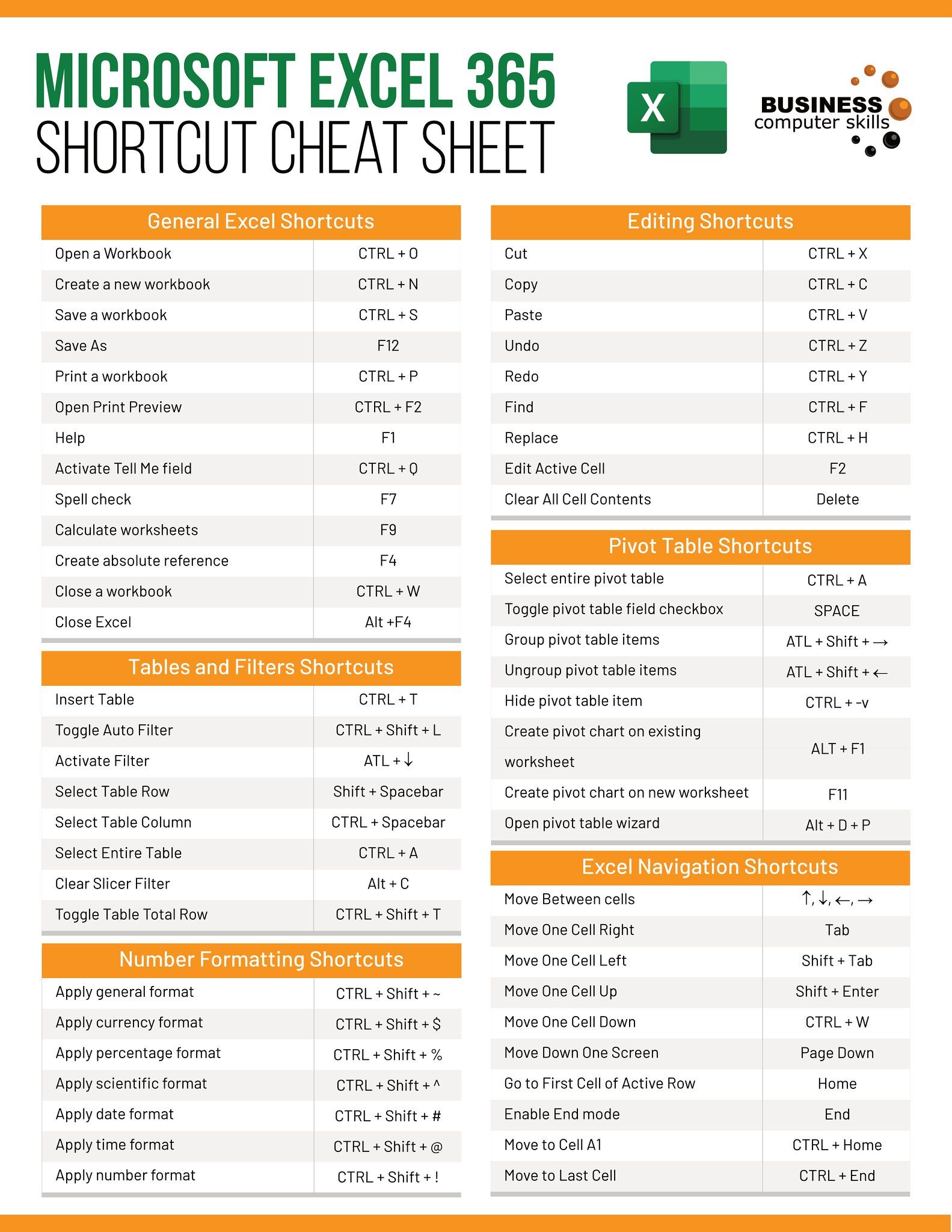How To Protect Excel Sheet Except Certain Cells

Imagine you have spent hours inputting vital information into a spreadsheet. It could be financial records for your business, a project timeline, or a guest list for an event. You share this document with your team, only for someone to inadvertently alter or delete crucial data. To prevent such mishaps, Microsoft Excel provides a robust feature for protecting Excel sheets while leaving specific cells open for editing. In this guide, we'll walk you through how to safeguard your data effectively, allowing collaboration while ensuring the integrity of your spreadsheet.
Understanding Cell Protection in Excel

Before diving into the steps, it’s essential to understand that Excel inherently locks all cells once sheet protection is applied. However, you can selectively unlock specific cells to allow edits:
- All cells are locked by default when a sheet is protected.
- You need to unlock the cells you want to remain editable before enabling sheet protection.
Steps to Protect Excel Sheet Except Certain Cells

To protect your Excel sheet while keeping selected cells editable, follow these steps:
1. Selecting the Cells to Unlock

- Identify which cells should remain editable: These could be input fields, comment sections, or any area where user interaction is necessary.
- Select these cells: You can do this manually or use shortcuts like Ctrl+A to select all, then Ctrl+Shift+8 to unselect the desired cells.
2. Unlocking the Selected Cells

- With the cells selected, right-click and choose Format Cells.
- In the Format Cells dialog box, navigate to the Protection tab.
- Uncheck the Locked box to unlock the selected cells for editing.
- Click OK.
3. Protecting the Sheet

- Go to the Review tab on the Excel ribbon.
- Click on Protect Sheet.
- A dialog box will appear. Here, you can:
- Enter a password to prevent others from unprotecting the sheet (optional).
- Select Select locked cells and Select unlocked cells to allow navigation within the protected sheet.
- Choose what actions users can perform on the protected sheet (e.g., formatting cells, inserting rows).
- Click OK to apply protection.
4. Testing the Protection

After protecting the sheet, you should test the configuration to ensure:
- The protected cells are indeed locked and can’t be edited.
- The unlocked cells are accessible for editing.
🔒 Note: Passwords set in Excel are not recoverable. Be cautious when setting a password, and keep a record of it in a secure location.
Advanced Techniques for Excel Sheet Protection

Excel offers more advanced ways to manage protection beyond the basics:
1. Protecting Specific Ranges

Rather than protecting the entire sheet, you can lock specific ranges:
- Select the range you wish to protect.
- Go to Review > Allow Users to Edit Ranges…
- Add the selected range, and you can set permissions for who can edit this range.
2. Protecting a Workbook

If you want to safeguard the entire workbook:
- Go to Review > Protect Workbook.
- You can prevent the addition of new sheets, hiding, or moving sheets.
3. Using VBA for Dynamic Protection

With VBA (Visual Basic for Applications), you can automate protection settings:
- Write a VBA script to lock or unlock cells based on conditions.
- Create macros to automatically protect and unprotect sheets as needed.
🔧 Note: While VBA is powerful, it requires some programming knowledge and can introduce security risks if not properly managed.
Collaborative Work and Permissions

When you’re working with a team, you might need to set different levels of permissions:
1. Sharing with Permissions

If you share your workbook online or through OneDrive:
- Choose permissions like View, Edit, or Full Control.
- Set expiration dates for shared access.
2. Using Excel Online

Excel Online provides collaborative editing capabilities, allowing:
- Multiple users to edit simultaneously.
- Tracking changes made by each user.
Final Thoughts on Excel Sheet Protection

Protecting your Excel sheet while allowing edits in specific cells is an indispensable skill for data integrity and collaborative work. By mastering this feature, you ensure that your spreadsheets remain secure from unintended edits while still permitting necessary changes. Remember to:
- Always backup your work before applying protection, especially if using passwords.
- Regularly review permissions, particularly in collaborative environments, to ensure they still meet your needs.
- Use advanced techniques like VBA cautiously, keeping in mind security implications.
By following these steps and tips, you’ll be well on your way to leveraging Excel’s protection features to safeguard your work effectively.
What happens if I forget the password to unprotect an Excel sheet?

+
If you forget the password, there is no official way to recover it through Excel. Your best option is to restore from a backup, if available. Microsoft does not provide tools to bypass or recover passwords set by users.
Can I protect certain cells without protecting the whole sheet?
+Yes, you can use the Allow Users to Edit Ranges feature to lock specific ranges while leaving the rest of the sheet unprotected. This provides more granular control over who can edit what.
How do I unprotect an Excel sheet if I don’t remember setting a password?
+If you’re certain you didn’t set a password, or you want to remove it, go to the Review tab and select Unprotect Sheet. If a password prompt appears, you would need a backup or a third-party tool to unprotect the sheet without a password, though be wary of potential data corruption or recovery issues.