How To Get To End Of Excel Sheet On Mac
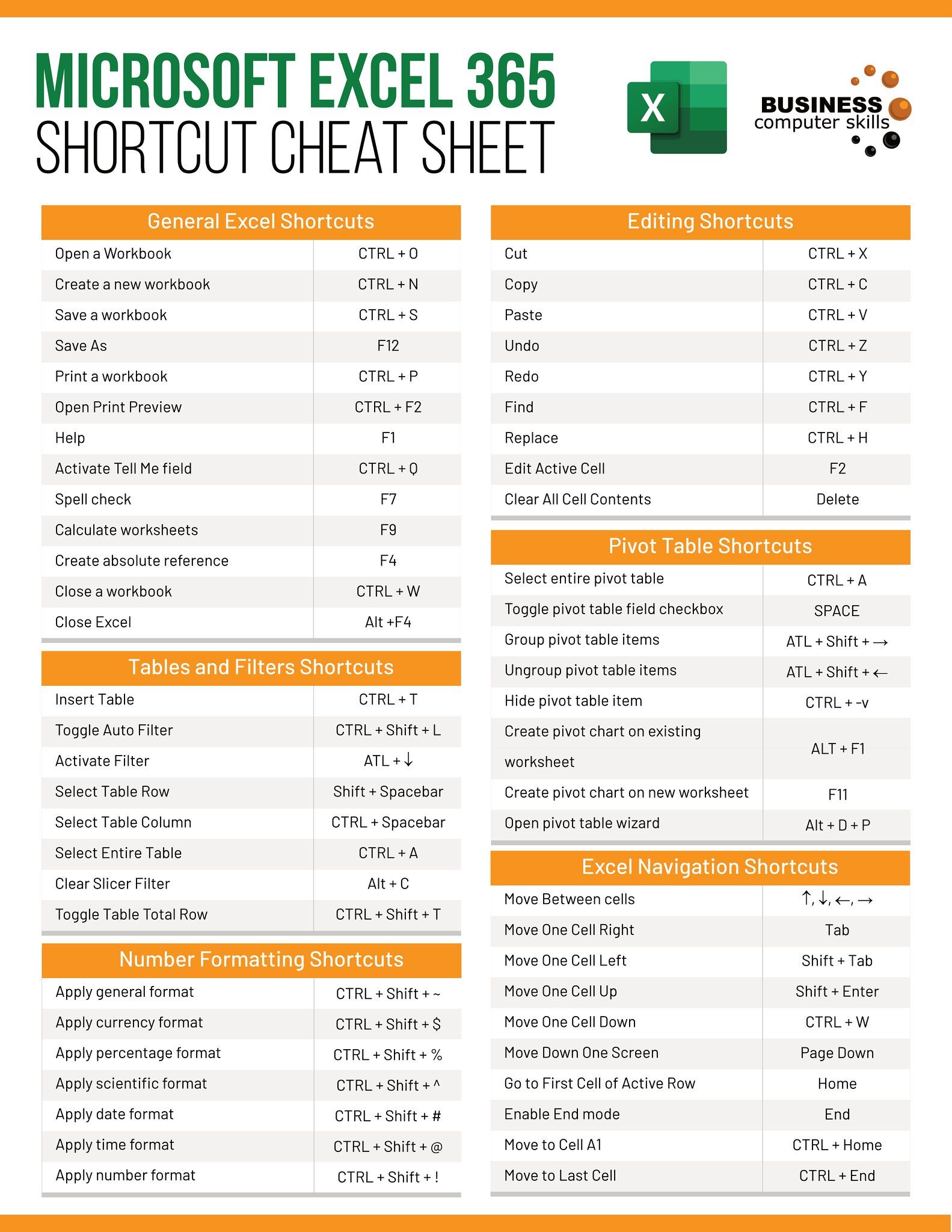
🚪 Note: This blog assumes you have Microsoft Excel installed on your Mac. If you're using a different version or platform, some steps might differ.
Understanding Excel Navigation on Mac

Excel on Mac offers a variety of shortcuts and tools designed to improve productivity. Knowing how to navigate to the end of an Excel sheet is crucial for managing extensive datasets. Here’s how you can swiftly move through your spreadsheets:
Using Keyboard Shortcuts

Keyboard shortcuts can greatly speed up navigation in Excel:
- Ctrl + E (or Command + E on Mac) – This jumps to the end of the current data range in the active column or row.
- Ctrl + Down Arrow (or Command + Down Arrow) – Moves to the last cell in the current column with data.
- Ctrl + Up Arrow (or Command + Up Arrow) – Moves to the first cell with data in the column.
Steps to Use Keyboard Shortcuts:
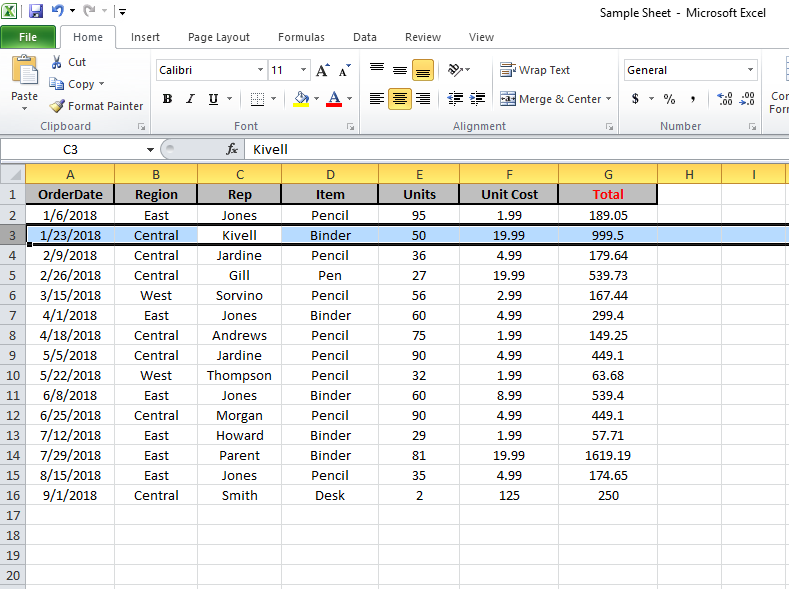
- Open your Excel workbook.
- Press Ctrl + E to jump to the last cell in the column you’re in.
- If you’re at the bottom of the column, this will take you to the last row of data in your sheet.
💡 Note: If your data has gaps, Excel will stop at the last cell with data. Use Ctrl + Down Arrow to go further if needed.
Navigating with the Scrollbar

If you prefer a visual approach, you can use the scrollbar:
- Open your Excel sheet.
- Move your cursor to the right or bottom scrollbar.
- Click and drag the scroll thumb towards the right or bottom until you reach the end of your data.
Using the Name Box for Direct Navigation
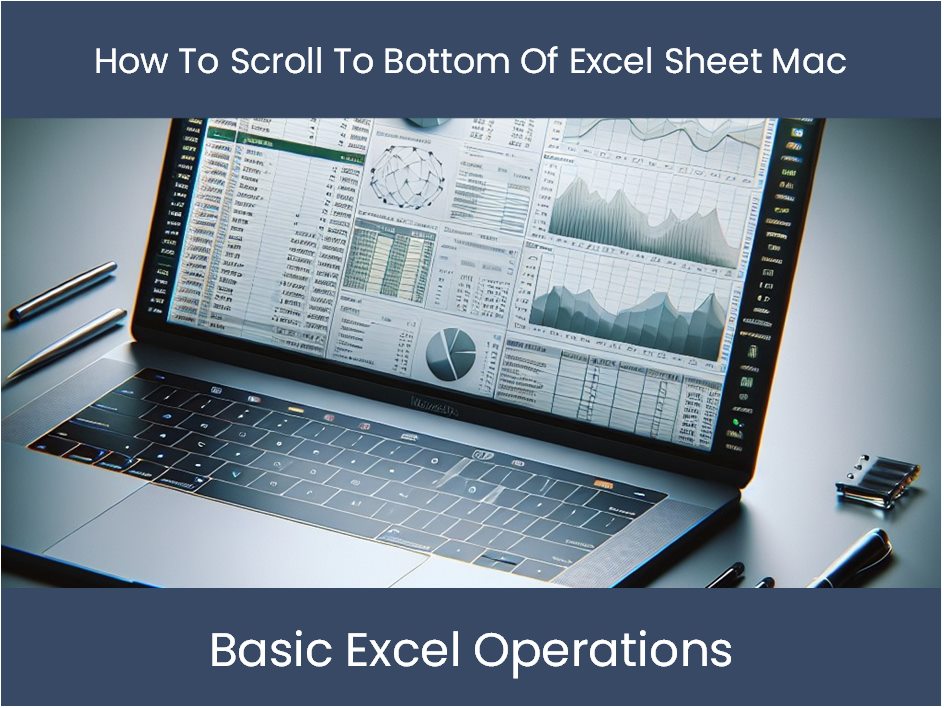
The Name Box in Excel allows direct navigation to any cell:
- Click on the Name Box located above the column headers and type the last cell’s address, for example, “A9999” if you want to go to row 9999 of column A.
- Press Enter to move to the cell you specified.
Using the Go To Feature

The Go To feature can also take you directly to the end of your data:
- Press F5 or Command + G on your Mac to open the Go To dialog.
- Enter the last cell’s address.
- Click OK or press Enter.
Adjusting Scroll Settings

To customize your Excel experience:
- Go to Excel > Preferences > Edit.
- Under Scrolled Area, adjust the Number of screenfuls to scroll to your preference.
🚦 Note: Adjusting scroll settings can make large sheet navigation smoother but be mindful of different user preferences when sharing files.
Summary of Key Points

Navigating to the end of an Excel sheet on a Mac can be done through various methods like keyboard shortcuts, scrollbars, the Name Box, or the Go To feature. Each method has its benefits:
- Keyboard shortcuts offer quick navigation, especially when combined with other shortcuts for data manipulation.
- The scrollbar provides a visual cue, making navigation less prone to errors.
- The Name Box and Go To features are excellent for precise navigation, particularly useful for auditing or analyzing specific cells.
Each method caters to different needs, making Excel a versatile tool for data management and analysis. Tailoring your navigation approach to your workflow can significantly improve your efficiency when dealing with large datasets.
What is the quickest way to navigate to the end of an Excel sheet on Mac?
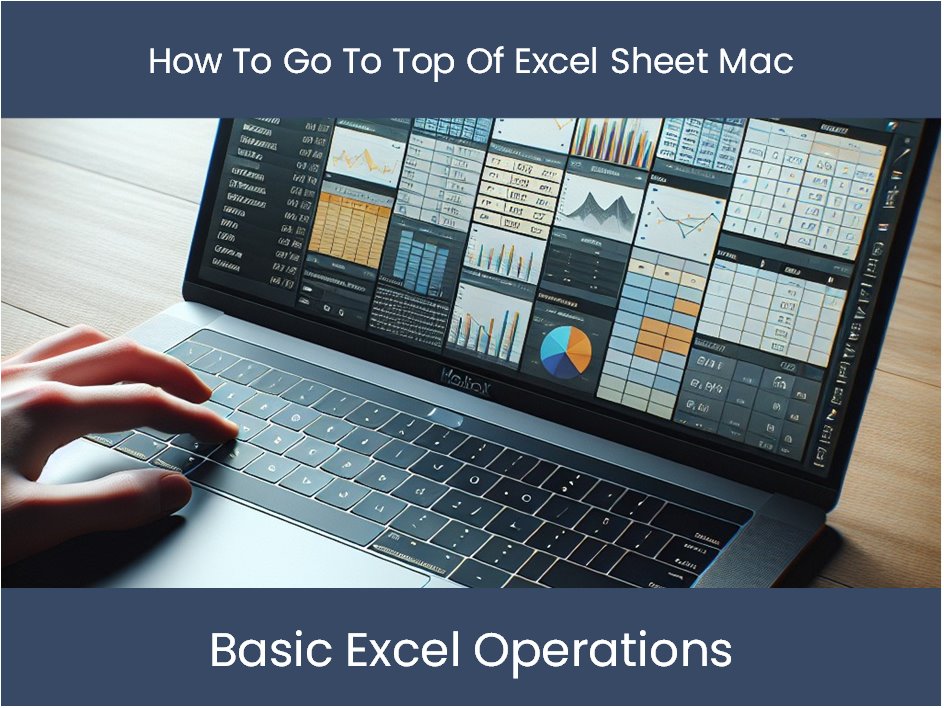
+
The quickest way is using the keyboard shortcut Ctrl + E or Command + E, which jumps to the last cell with data in the current column or row.
Can I customize the behavior of scrollbars in Excel on Mac?

+
Yes, by going to Excel > Preferences > Edit, you can adjust how many screenfuls to scroll at once, which can speed up navigation in large sheets.
What should I do if Excel stops at a gap in my data?

+
If Excel stops at a gap, you can continue using Ctrl + Down Arrow (or Command + Down Arrow) to move to the next cell with data, or manually type the cell address in the Name Box to navigate to the exact location.



