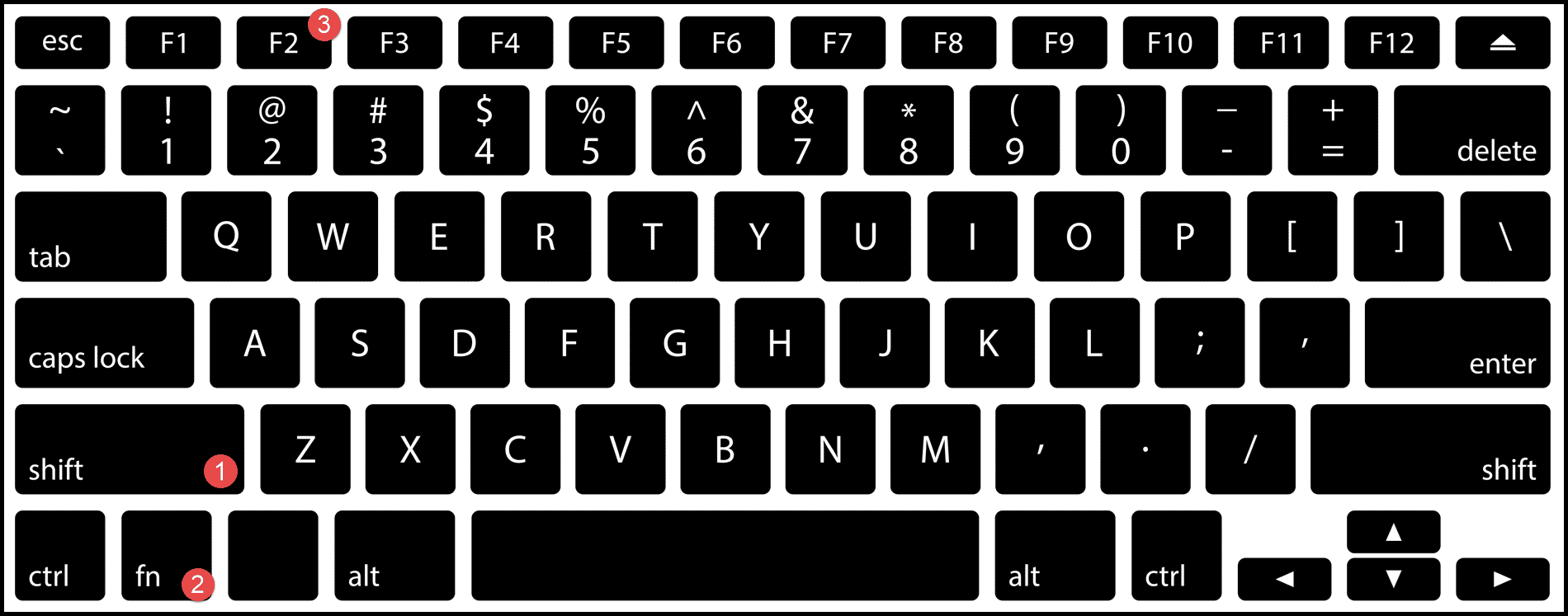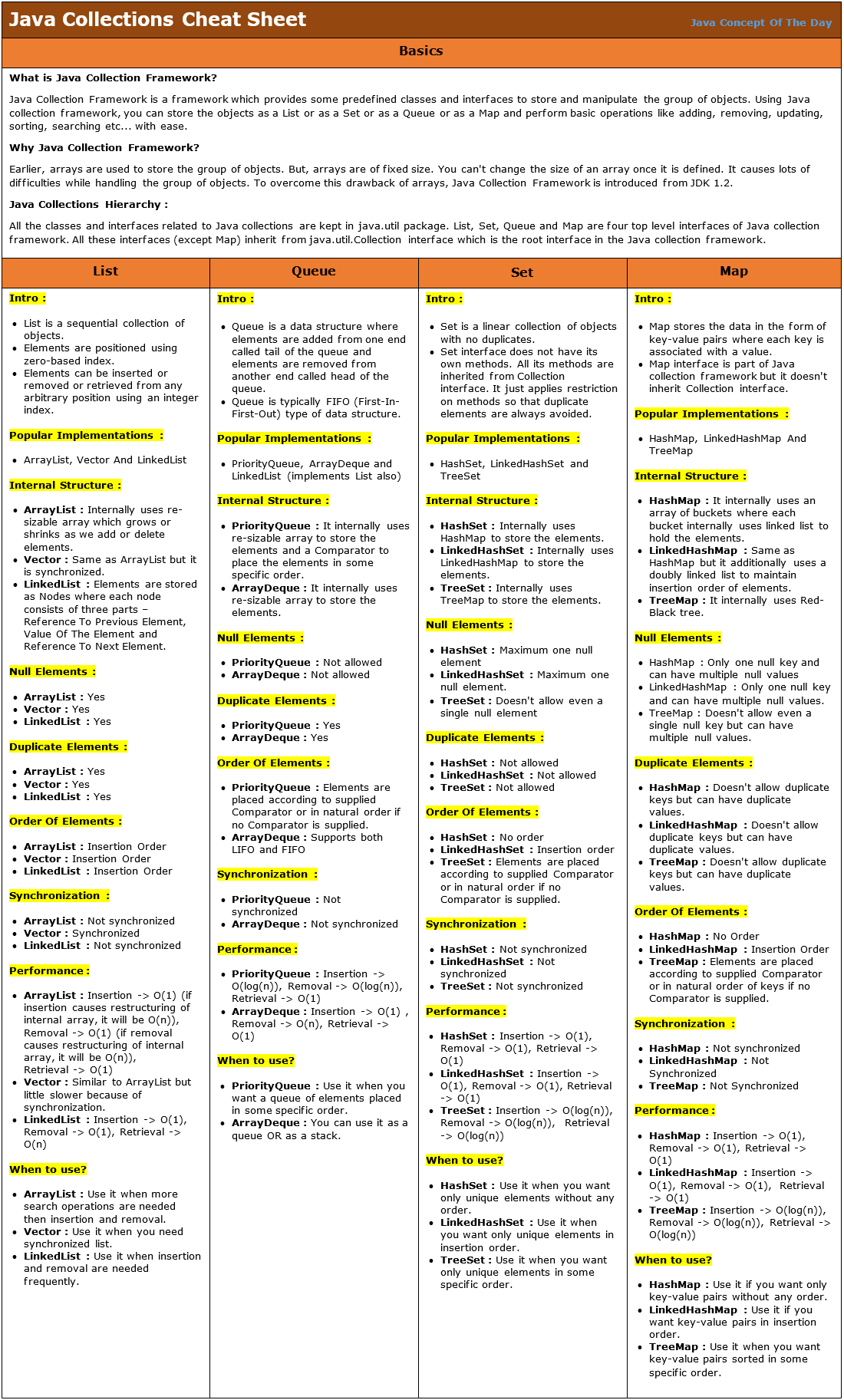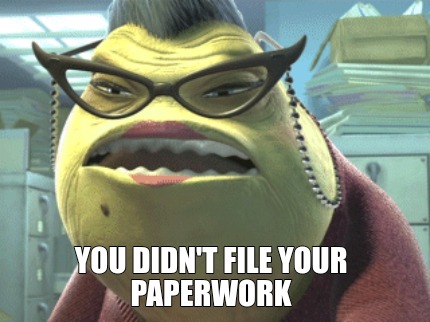Protect Excel Cells Without Locking Sheet: Simple Steps

Ever found yourself needing to protect certain cells in your Excel spreadsheets without locking the entire sheet? This is a common requirement when you're working on data entry tasks or distributing worksheets where some cells need to remain editable while others are safeguarded against accidental changes. Here's a guide to help you protect Excel cells without locking the entire sheet through simple, step-by-step instructions.
Understanding Cell Protection in Excel

Before diving into the steps, it’s worth noting that Excel offers three protection levels: worksheet level, workbook level, and cell level. By default, all cells are locked when you protect a worksheet, but we can customize this by selectively unlocking cells before applying sheet protection.
Step-by-Step Guide

1. Select the Cells to Protect

- Open your Excel workbook and navigate to the sheet where you want to apply protection.
- Click on the cells you wish to protect. If you’re protecting a range, click and drag to select.
2. Unlock the Cells You Want to Edit

- Right-click on the selected cells and choose Format Cells.
- In the Protection tab, uncheck the Locked checkbox to unlock these cells. Remember, all cells are locked by default, and only unlocked cells can be edited after sheet protection is applied.
3. Lock the Sheet (but not the cells you want to edit)

- Go to the Review tab in Excel’s ribbon.
- Click on Protect Sheet to open the Protect Sheet dialog box.
- In this dialog box, make sure Select locked cells and Select unlocked cells options are checked to allow navigation.
- Set a password if you want to protect the sheet with a password. Click OK to protect the sheet.
🔓 Note: If you forget the password, you cannot recover it, so keep it somewhere safe!
4. Verify Cell Protection

- Now, try to edit cells. You’ll find that only unlocked cells can be modified, while locked cells remain protected.
Advanced Protection Settings

Excel allows for more granular control over what users can do on a protected sheet. Here are some additional settings:
- Allow Sorting and Filtering: With this option, users can still sort and filter data without altering protected cell data.
- Formatting: Decide whether users can format unlocked cells or not.
- Using the Protection Tab: In Format Cells > Protection, you can also set Hidden to prevent formulas from being displayed.
FAQ Section

Can I protect cells from being edited but still allow them to be selected?

+
Yes, by keeping the Select locked cells option checked in the Protect Sheet settings, users can navigate through cells without being able to edit them.
How can I manage user access more securely?

+
If you require more control, consider using workbook-level protection or look into Excel’s User Interface (UI) customization to limit access to certain features or ribbon commands.
What happens if I share a workbook with cell protection?

+
When you share a workbook, the protection settings travel with the file. Users will see the locked cells and will not be able to modify those unless they have the password (if any).
In summary, Excel’s cell protection feature can be a powerful tool for managing data integrity and security within a spreadsheet. By following the simple steps outlined above, you can protect specific cells while still allowing users to edit other parts of the sheet, ensuring a balance between data protection and usability. This approach minimizes errors and maintains the integrity of your work, making it especially useful in collaborative environments or when distributing reports. Remember to set passwords wisely and understand the implications of sheet protection for different user interactions.