Discover Hidden Excel Sheets: Simple Checking Techniques

In the vast expanse of Microsoft Excel, sheets often lie hidden beneath the surface, waiting to be unearthed by curious and diligent users. Whether you're managing complex data sets, maintaining records, or just working on a personal project, knowing how to reveal these concealed sheets can be immensely beneficial. In this detailed guide, we'll explore various techniques to check for hidden Excel sheets, ensuring you never miss out on crucial data. From basic checks to more advanced methods, we'll cover all the tools at your disposal to become a more proficient Excel user.
Understanding Hidden Sheets in Excel

Hidden sheets in Excel can serve multiple purposes:
- To reduce visual clutter by hiding sheets not immediately necessary.
- To protect sensitive information that not all users need to access.
- As part of workbook automation where certain calculations or data remain hidden from the user interface.
Basic Methods to Check for Hidden Sheets

Here are the straightforward ways to find hidden sheets:
1. Check the Sheet Tabs

The simplest method involves directly looking at the sheet tabs:
- Scroll through the sheet tabs at the bottom of your Excel workbook. Hidden sheets will not be visible here, but you might notice gaps in the sheet names.
- If there are gaps or missing numbers in the sheet sequence, it's likely a sheet is hidden.
2. Use the Unhide Command
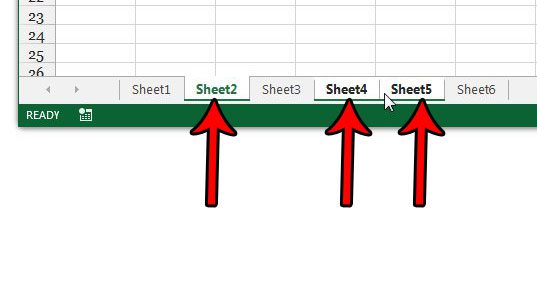
The 'Unhide' command can reveal hidden sheets:
- Right-click on any visible sheet tab.
- Select "Unhide..." from the context menu.
- In the 'Unhide' dialog box, you'll see a list of all hidden sheets. Select the one you want to unhide and click OK.
🔍 Note: If there is no 'Unhide' option in the menu, it means there are no hidden sheets or all hidden sheets are "Very Hidden", a status usually set through VBA.
Advanced Techniques for Detecting Hidden Sheets

3. Using Excel’s VBA Editor

For those interested in deeper exploration:
- Open the Visual Basic Editor by pressing Alt + F11.
- Navigate to your workbook’s ‘Project Explorer’ (Press Ctrl + R if it’s not visible).
- Expand the tree for your workbook. Here, you’ll see all worksheets, including those that are hidden or very hidden.
- To make a sheet visible, double-click the sheet you want to inspect or use the following VBA code:
Sub UnhideAllSheets()
Dim ws As Worksheet
For Each ws In ThisWorkbook.Worksheets
If ws.Visible = xlSheetVeryHidden Or ws.Visible = xlSheetHidden Then
ws.Visible = xlSheetVisible
End If
Next ws
End Sub
💡 Note: This script unhides all sheets. Use with caution in shared workbooks to avoid revealing unintended information.
4. Filtering Workbook Sheets

If you’re dealing with numerous sheets:
- Use the ‘Project Explorer’ filter to show only sheets with specific properties like ‘Visible’, ‘Hidden’, or ‘Very Hidden’.
- Right-click on the workbook icon in the Project Explorer, choose ‘Workbook’ > ‘Properties’, and adjust the ‘SheetProperties’ setting accordingly.
5. Excel Options for Sheet Visibility

Checking Excel’s options can also help:
- Go to File > Options > Advanced.
- Scroll down to ‘Display options for this workbook’.
- Here, you can toggle settings related to hidden sheets or scroll through tabs to find them.
Wrapping Up: Ensure No Data Remains Hidden
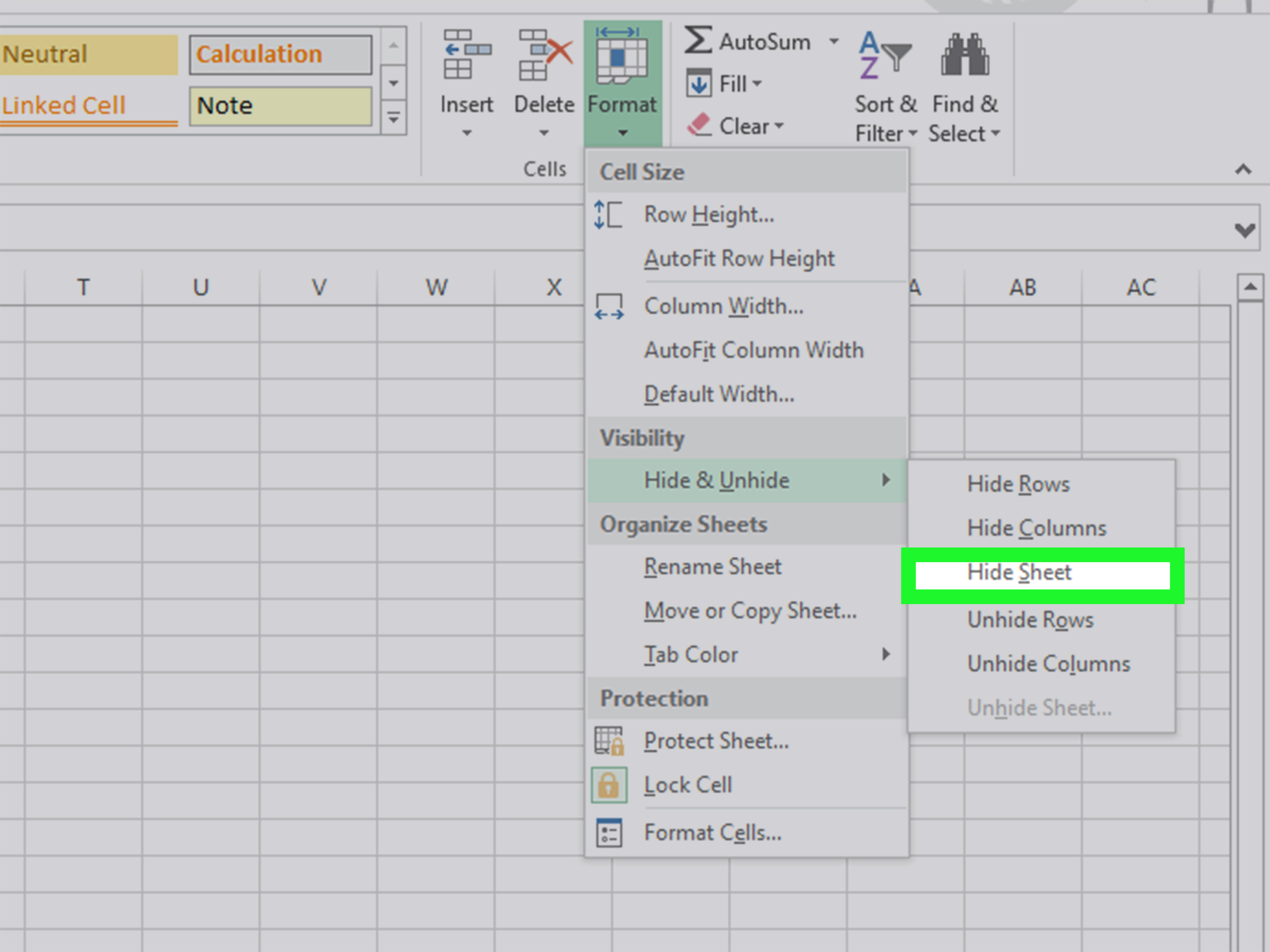
By employing these techniques, you’ll not only discover hidden Excel sheets but also gain a deeper understanding of Excel’s capabilities for managing data privacy and organization. Remember, while hidden sheets serve a purpose, they should never impede your ability to access or manage your data effectively. Whether through simple checks like scrolling through tabs or advanced methods involving VBA, you now have the tools to reveal the unseen parts of your Excel workbook.
Why would someone hide sheets in Excel?
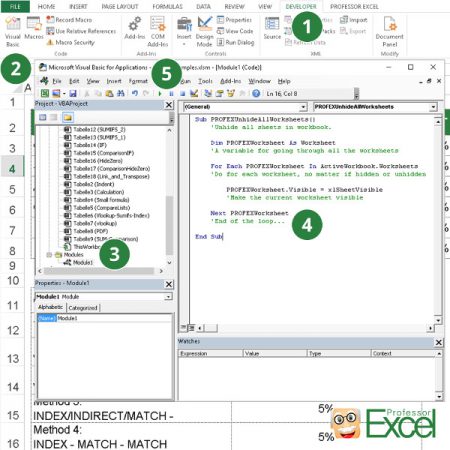
+
Hiding sheets is useful for reducing clutter, protecting sensitive information, and organizing data. It’s particularly helpful in complex workbooks where not all information is necessary for every user or at every moment.
Can I recover sheets that were accidentally deleted?

+
Unfortunately, Excel doesn’t have a ‘trash’ or ‘recycle bin’ for deleted sheets. If you delete a sheet, it’s permanently removed. However, if you saved the workbook before deleting the sheet, you might recover it by reverting to an earlier saved version of the file.
What is the difference between ‘Hidden’ and ‘Very Hidden’ sheets?

+
‘Hidden’ sheets can be unhidden via the Excel UI, whereas ‘Very Hidden’ sheets can only be made visible or unhidden through the VBA editor. This provides an extra layer of protection for sensitive information or complex calculations.
Is there a way to automate the process of unhiding all sheets at once?

+
Yes, you can write a VBA macro to unhide all sheets in your workbook as shown in the guide. Remember to back up your work before running such scripts, especially in shared environments where data visibility might be restricted for a reason.



