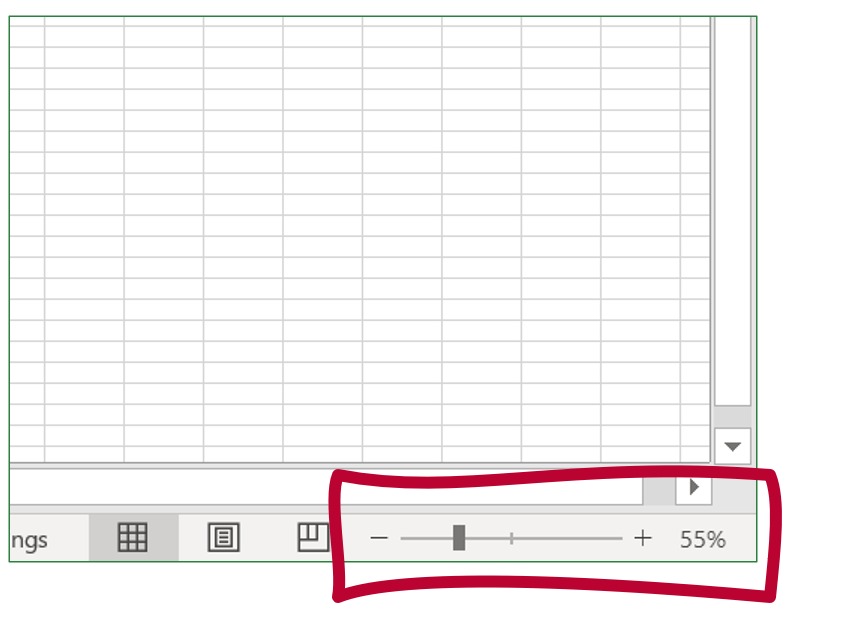Effortlessly Copy Values in Excel Between Sheets

Are you looking to streamline your data management in Excel? Copying values between sheets can be an incredibly efficient task, especially when done correctly. In this comprehensive guide, we'll walk you through the best practices and methods to effortlessly copy values in Excel between sheets. Whether you're a beginner or an Excel veteran, mastering this skill will save you time and reduce errors.
Why Copying Values Between Sheets Matters

Copying values between sheets is more than just a convenience; it’s a critical aspect of data management in Excel. Here’s why:
- Consistency: Ensures data uniformity across multiple sheets, reducing the likelihood of errors.
- Efficiency: Saves time by avoiding repetitive data entry.
- Automation: Paves the way for automated processes, like creating summaries or updating reports.

Basic Methods for Copying Values

Let’s start with the most straightforward ways to copy values between sheets:
- Copy and Paste: The most direct approach. Here’s how:
- Select the cell(s) you want to copy.
- Right-click and choose Copy or press Ctrl + C.
- Go to the target sheet, click where you want to paste, and then right-click to choose Paste Values or press Alt + E, S, V, followed by Enter.
- Drag and Drop: For adjacent sheets, you can drag the selection to copy:
- Select the cells.
- Hover over the edge until the cursor turns into a four-sided arrow, hold the Ctrl key, and drag to the target sheet.
Advanced Techniques

For those looking to elevate their Excel skills, here are some advanced methods:
- Using Formulas:
- On the target sheet, enter a formula like
=Sheet1!A1, where Sheet1 is the source sheet and A1 is the cell you’re copying from. - To paste as value, copy the cell with the formula, right-click where you want to paste, and choose Paste Values.
- VBA Macros:
- Create a Macro:
Sub CopyData() Dim SourceSheet As Worksheet, TargetSheet As Worksheet Set SourceSheet = ThisWorkbook.Sheets(“Sheet1”) Set TargetSheet = ThisWorkbook.Sheets(“Sheet2”)SourceSheet.Range("A1:B10").Copy Destination:=TargetSheet.Range("A1") ' Optional: Clear source range format SourceSheet.Range("A1:B10").ClearFormatsEnd Sub - Run the Macro: Use Alt + F8 to find and run your macro.
Tips for Efficient Data Transfer

Here are some expert tips to make your Excel copying process even smoother:
- Use Named Ranges: Instead of remembering cell references, name your data ranges for easier reference in formulas or macros.
- Utilize External References: If data is frequently updated, use external references or links to automatically update values.
- Check for Formatting: When pasting values, ensure that formatting is not accidentally copied over. Use Paste Special > Values to avoid this.
Common Pitfalls and How to Avoid Them

Even seasoned Excel users can run into problems when copying values. Here’s how to avoid common issues:
- Copying Formulas Instead of Values: Always use Paste Special > Values to ensure you’re copying only the data.
- Discrepancies in Data Types: Ensure that the data type of the source matches the target or use functions like
VALUE()orTEXT()to convert data. - Sheet Organization: Keep sheets organized to avoid confusion. Use color coding or clear labels.
⚠️ Note: Always verify the range size and data types to prevent pasting data into incorrect cells or losing formatting.
In summary, copying values in Excel between sheets can dramatically enhance your workflow efficiency when approached with the right methods. From basic copy-paste techniques to using VBA macros, you now have multiple tools at your disposal. Remember, practice makes perfect. The more you work with these techniques, the quicker and more intuitive they'll become, allowing you to manage data with ease and precision.
Can I copy values without losing formatting?

+
Yes, you can. When you use Paste Special > Values, Excel will copy just the values, not the formatting. However, if you wish to preserve formatting, choose Paste Special > Formats separately, or use Paste Special > Values and Number Formats for both value and number formatting.
What are the limitations of using drag and drop in Excel?

+
Drag and drop works well for adjacent sheets but can be cumbersome if you need to copy values across non-adjacent sheets or a large number of cells. It’s less precise and can lead to errors if not done carefully.
Is it possible to automate the copying process for daily reports?

+
Absolutely. By using VBA macros, you can automate the copying of values for daily reports, making your process consistent and reducing the risk of human error. Macros can run on schedule or triggered by specific events in Excel.