Delete Excel Macros Easily: Step-by-Step Guide

Excel macros are powerful tools that can automate repetitive tasks, save time, and improve productivity. However, there are times when you might need to remove them from your spreadsheets, either because they're no longer necessary or due to security concerns. This comprehensive guide will walk you through how to delete Excel macros easily in a step-by-step manner.
Why Delete Excel Macros?

Before diving into the process, let's briefly consider the reasons why you might want to delete macros:
- Security: Macros can potentially contain harmful code if sourced from untrusted origins.
- File Size Reduction: Removing macros can reduce the file size, making spreadsheets more manageable.
- Sharing: Without macros, sharing Excel files is less risky, especially if recipients are wary of macro-enabled documents.
- Updating: Deleting old macros can pave the way for introducing new or revised automation.
How to Delete Excel Macros

Step 1: Open the Excel Workbook

Begin by opening the Excel workbook from which you want to remove macros. Ensure you're working with the correct file.
Step 2: Access the Visual Basic Editor (VBE)

To delete macros, you need to access the Visual Basic Editor. Here's how you do it:
- Press Alt + F11 on your keyboard.
- Or, go to the 'Developer' tab on the Ribbon, click 'Visual Basic'.
- If you don't see the Developer tab, enable it under 'File' > 'Options' > 'Customize Ribbon'.

Step 3: Locate Your Macro

In the VBE, navigate through the Project Explorer on the left. You'll find your workbook listed along with any modules that contain macros.
- Expand your workbook's folder.
- Find the 'Modules' section and click on the relevant module or workbook name.
⚠️ Note: Be cautious; deleting the wrong macro could affect workbook functionality.
Step 4: Delete the Macro

Once you've identified the module containing the macro:
- Select the entire macro code by clicking to the left of the first line, then drag or press Ctrl + A.
- Press Delete to remove the selected code.
- Right-click on the module and choose 'Remove' if you wish to delete the entire module.
Step 5: Save Your Workbook

After deleting the macros, you need to save the workbook:
- Go back to Excel by pressing Alt + Q or by clicking the Excel icon at the top of the VBE.
- Save the workbook by clicking 'File' > 'Save' or by using Ctrl + S.
- If the workbook was macro-enabled (.xlsm), you might want to save it as a macro-free workbook (.xlsx) for security or sharing purposes.
Alternative Method: Exporting and Cleaning
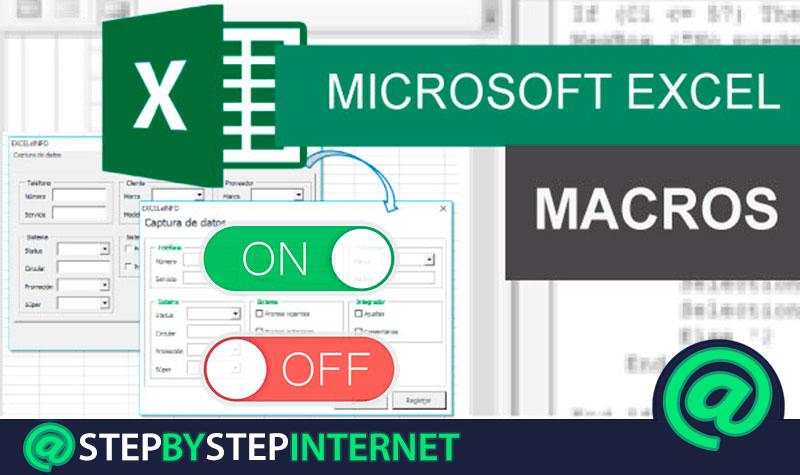
If you prefer a different approach, you can export your workbook as a CSV file, which does not support macros:
Step 1: Export Your Data
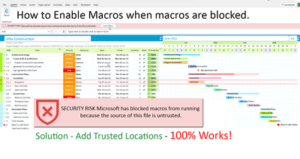
- Go to 'File' > 'Save As'.
- Choose 'CSV (Comma delimited)' as the file type.
- Name and save your CSV file.
Step 2: Re-import the Data

- Open a new Excel workbook.
- Use 'Data' > 'From Text' to import your CSV file.
✅ Note: This method strips all macros but also removes cell formatting, formulas, and charts.
Additional Tips

- Backup your workbook before any changes.
- Consider using the 'Save As' feature to keep a macro-enabled version alongside a macro-free one.
- If sharing, inform recipients that the file is now macro-free.
Final Steps

The process of removing macros from Excel workbooks can be straightforward if approached systematically. Remember, the choice between deleting macros via the VBE or exporting and re-importing as CSV depends on your needs:
- Deleting via VBE is better for maintaining workbook structure and selectively removing macros.
- Exporting to CSV is efficient for quickly stripping all macros but loses formatting.
In summary, understanding how to delete Excel macros empowers you to manage your Excel workbooks effectively, enhancing security, reducing file size, and facilitating easier sharing. Whether through VBE or CSV export, the process should be approached with caution to ensure no unintended consequences occur. Always keep backups, and you're set to work with macro-free spreadsheets confidently.
How do I delete multiple macros at once?

+
You can delete multiple macros by selecting the entire module and removing it or by individually deleting each macro within the VBE.
Can I undo the deletion of macros?

+
If you saved the workbook after deletion, there’s no undo. Always back up your files before significant changes.
Is it possible to delete macros without losing formulas?

+
Yes, by deleting macros through VBE, you maintain formulas, charts, and formatting while only removing the macros themselves.



