Master Excel: Populate Cells from Another Sheet Easily

Imagine you have a vast amount of data spread across multiple sheets in Excel, and you want to use this information efficiently. Populating cells from one sheet to another might seem daunting, but with a few straightforward techniques, you can simplify this process significantly. This guide will take you through various methods to master populating cells from another sheet in Excel, enhancing your productivity and data management skills.
Understanding Cell References
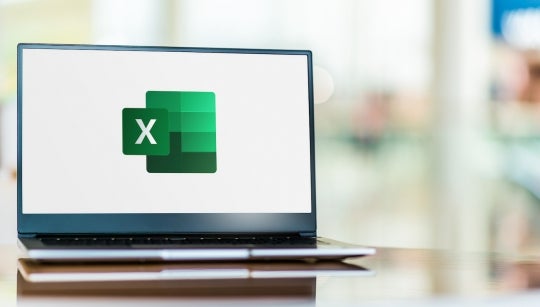
Before we dive into the actual methods, understanding how Excel handles cell references is crucial. Excel uses cell references to identify the location of data within a workbook:
- Absolute references: These are fixed references, denoted with the symbol (e.g., A1), ensuring that the reference remains constant even if the formula is copied to another cell.</li> <li><strong>Relative references</strong>: These adjust automatically when the formula is copied (e.g., A1).</li> <li><strong>Mixed references</strong>: These combine absolute and relative references (e.g., A1 or A$1).
Understanding these types of references is essential because it impacts how formulas will behave when populating cells from another sheet.
Method 1: Using Simple Cell References

The most straightforward method involves using cell references directly from another sheet:
- Select the cell where you want the data to appear.
- Type the equal sign (=).
- Navigate to the other sheet by clicking its tab.
- Click the cell you wish to reference, then press Enter.
For example, if you're in Sheet2 and you want to reference cell A1 from Sheet1, you would enter:
=Sheet1!A1
This simple method works well for static data or when you're only dealing with a few references.
Method 2: Using Functions to Populate Cells

For more dynamic or complex scenarios, Excel provides functions like VLOOKUP, INDEX, and MATCH:
VLOOKUP Function

The VLOOKUP function can search for a value in a table array in another sheet and return a value from the same row from a specified column:
=VLOOKUP(lookup_value, table_array, col_index_num, [range_lookup])
Example:
| Formula | Explanation |
|---|---|
| =VLOOKUP(A2, Sheet1!A1:D10, 3, FALSE) | Finds A2's value in column A of Sheet1 and returns data from column C of the same row. |
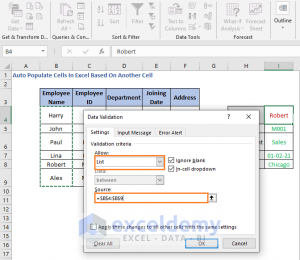
INDEX and MATCH

The INDEX function with MATCH offers more flexibility, especially when dealing with multiple columns or rows:
=INDEX(range, MATCH(lookup_value, lookup_array, [match_type]))
Example:
=INDEX(Sheet1!B:B, MATCH(A2, Sheet1!A:A, 0))
🔍 Note: This combination can dynamically retrieve data based on criteria, making your spreadsheets more responsive to data changes.
Method 3: Data Consolidation

If you’re dealing with data from multiple sheets or workbooks, Excel’s Data Consolidation feature can help:
- Navigate to the Data tab and choose Consolidate.
- Choose the function to summarize your data (e.g., Sum, Count, Average).
- Select the range from the source sheet, ensuring you include column and row headers for easier reference.
- Click Add to include each range for consolidation. You can link references to other sheets or even external workbooks.
This method is particularly useful for summarizing or combining data from different sources into a single, cohesive report.
Method 4: Using Macros and VBA

For more advanced users, Visual Basic for Applications (VBA) offers the most control over data manipulation. Here’s a simple VBA script to copy data from one sheet to another:
Sub CopyData()
‘ This macro will copy data from Sheet1 to Sheet2
With Worksheets(“Sheet2”).Range(“A1:A10”)
.Formula = “=Sheet1!A1:A10”
End With
End Sub
VBA allows for complex data processing, but it requires some programming knowledge. However, it can automate repetitive tasks significantly, saving time and reducing errors.
⚙️ Note: Always test VBA scripts in a backup of your workbook to avoid data loss.
Final Thoughts

Populating cells from another sheet in Excel doesn’t have to be a tedious task. With the methods outlined above, you can efficiently manage your data, whether it’s through simple cell references, dynamic functions, or automation with VBA. Each approach offers different levels of complexity and automation, allowing you to choose the best fit for your specific needs.
By mastering these techniques, you’ll not only save time but also enhance the accuracy and usability of your data analyses. Excel’s versatility in handling data from multiple sheets and sources is one of its most powerful features, making it an indispensable tool for any data-driven environment.
Can Excel link to another sheet automatically?
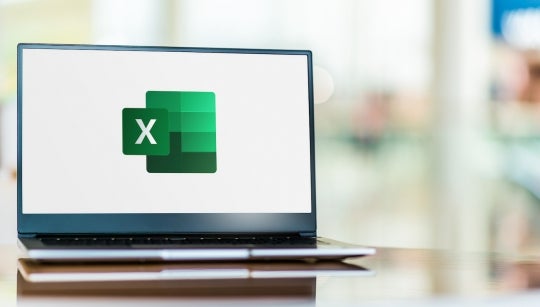
+
Yes, Excel can link to another sheet automatically using cell references or functions like VLOOKUP. When data changes in the source sheet, the linked data will update dynamically.
What is the difference between absolute and relative cell references?
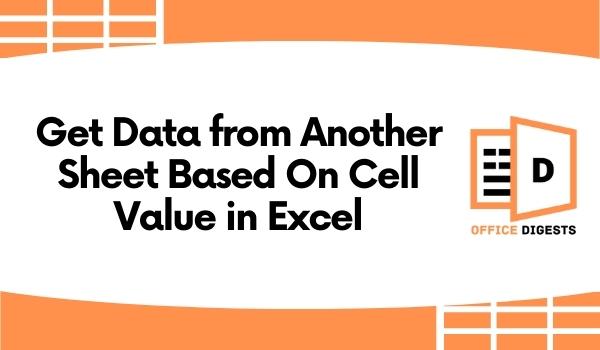
+
Absolute references do not change when copied or filled into other cells; they are prefixed with signs (e.g., A1). Relative references adjust based on their relative position when copied, without the sign (e.g., A1).
How can I ensure my Excel formula updates correctly?

+
Ensure that your formula references are correct and use dynamic functions like INDEX/MATCH to make sure they update as your data changes or when you copy them to other cells.



