5 Simple Ways to Print Comments in Excel

How to Print Comments in Excel: A Detailed Guide

When working with Excel spreadsheets, comments can provide crucial information, context, or additional data points that are not immediately visible in the cell's primary content. However, knowing how to print comments in Excel might not be straightforward for everyone. Here, we'll explore five simple ways to ensure comments are not only visible on your screen but also on your printed documents.
1. Print Comments on Same Page
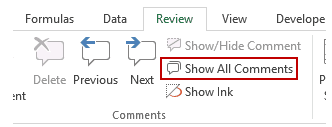
If you want your comments to appear on the same page as the data, you can adjust the printing options to include comments:
- Go to File > Print or press Ctrl + P to open the Print dialog box.
- Under Settings, click on the dropdown menu labeled "No Comments."
- Select At end of sheet.
Now, when you print, comments will appear as little boxes of text on the same page where they were originally placed in your worksheet. This method keeps the comments visible without cluttering the main data.
⚠️ Note: This method will print comments in a text box that can overlap with other cells or data if not positioned carefully.
2. Display Comments Before Printing

Before printing, you can temporarily show all comments on the screen:
- Go to the File tab and select Options.
- In the Excel Options dialog box, choose Advanced from the sidebar.
- Scroll down to the Display options for this worksheet section.
- Check the box for Show comments and ink annotations when hidden.
Now, when you print the worksheet, comments will appear as they are displayed on the screen. Remember to turn this setting off after printing if you prefer not to have comments always visible on your screen.
3. Print Comments on Separate Sheet

If your comments are numerous or lengthy, you might choose to print them on a separate sheet:
- In the Print dialog, under Settings, select At end of sheet from the dropdown.
- After selecting this option, Excel will print an additional page at the end of the worksheet, listing all the comments with their respective cell references.
This method is particularly useful for maintaining data clarity on the primary sheet while still providing all the necessary annotations in a comprehensive format.
4. Using the Excel Ribbon's Page Layout View

Use the Page Layout view to visually adjust how your spreadsheet will look when printed:
- Click on the View tab.
- Select Page Layout to see how your worksheet will appear on paper.
- Adjust the layout so that comments are clearly visible. If necessary, reposition comments by right-clicking on a comment and selecting Edit Comment to move or resize it.
This view allows you to make any last-minute changes before printing to ensure your comments are presented optimally.
5. Creating a Custom Comment View

For those looking to have precise control over how comments appear when printed, Excel allows you to create custom views:
- Go to the View tab and select Custom Views.
- Add a new view, name it something like "Comment View," and make sure comments are shown in this view.
- When you need to print with comments, switch to this custom view.
By using a custom view, you can not only print comments but also manage how they appear on your printouts for different purposes or audiences.
💡 Note: Custom views in Excel allow for saving different settings like gridlines, headings, or frozen panes, making it versatile for various printing scenarios.
To wrap things up, mastering how to print comments in Excel ensures that all your vital annotations are visible and accessible. Whether you choose to print comments on the same page, on a separate sheet, or in a custom view, Excel provides multiple avenues to fit different needs and preferences. Always remember to check your print preview before printing to avoid surprises, and adjust your settings as needed for the best results. By implementing these techniques, you can maintain clear and informative Excel documents that effectively communicate your data and its context.
Can I change the size of comments when printing?

+
Unfortunately, Excel does not allow for resizing comments when printing directly through standard settings. However, you can manually change the size of comments while editing them in the spreadsheet for better visibility on screen, which can then impact how they look when printed.
What if I only want to print specific comments?

+
To print only specific comments, you’ll need to either delete or hide the comments you don’t want to print, or use a custom view where only the desired comments are shown.
How can I ensure comments print with different fonts or colors?

+
Excel does not have built-in settings to change the font or color of comments when printing. However, you could modify the comment’s appearance on the screen, which would then carry over to the printed document if you have those comments set to print as they appear.



