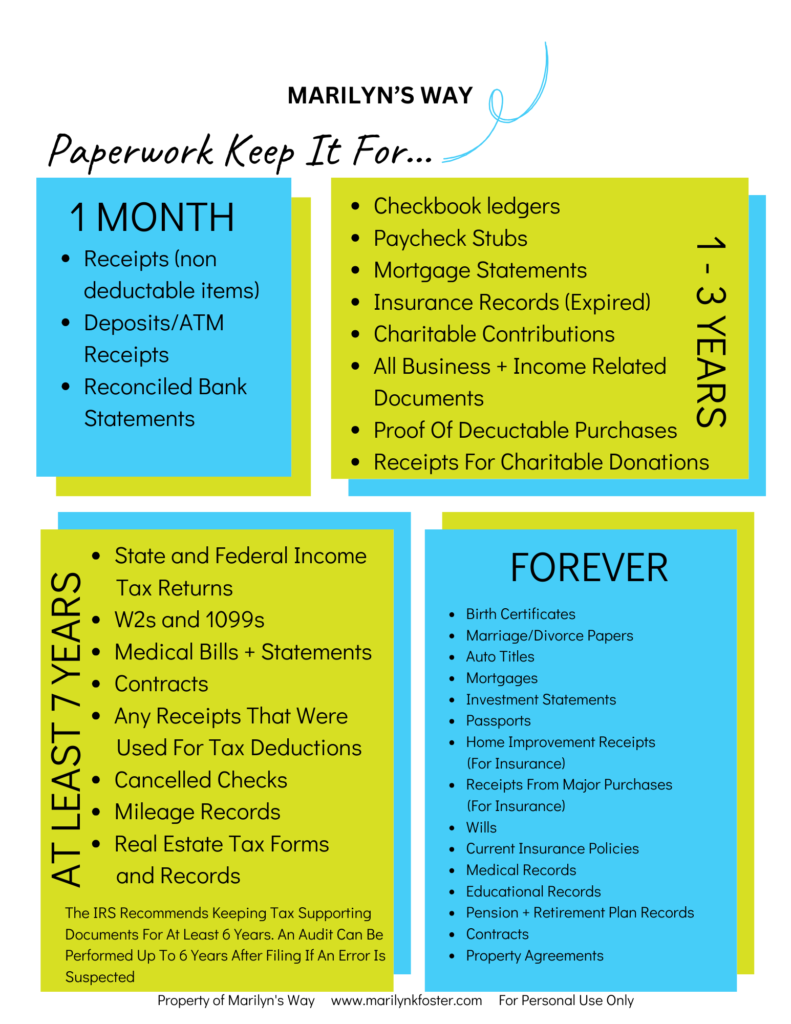5 Easy Ways to Freeze Excel's Top Rows

When working with large datasets in Microsoft Excel, it's common to find yourself scrolling through endless rows of data, which can make it difficult to keep track of your headers or key information at the top of your spreadsheet. Fortunately, Excel provides a handy feature called "Freeze Panes" which locks the top rows in place as you scroll, making data navigation more manageable. Below are five simple methods to freeze the top rows in Excel for a better data management experience:
Method 1: Using the Ribbon

Excel’s Ribbon interface provides an intuitive way to freeze panes:
- Select the row below the one you want to freeze.
- Go to the View tab.
- In the Window group, click on Freeze Panes.
- From the dropdown, choose Freeze Top Row.
📌 Note: This method is perfect for when you want to keep just the header row in view.
Method 2: Keyboard Shortcut

Excel fans love keyboard shortcuts for speed:
- Place the cursor in the row below the row(s) you wish to freeze.
- Press Alt + W + F + F in sequence.
- If you need to freeze multiple rows, select the cell in the column where you want to freeze the panes, then use the same shortcut. It will freeze the rows above the selected cell.
Method 3: Using Split Window

Sometimes, you might want a split view rather than just freezing the top:
- Move your cursor to the row below where you want the split.
- Go to the View tab, then to the Window group.
- Click Split. If your data is already split, it will appear more visibly.
- Adjust the split line by dragging it up or down.
Method 4: Via Context Menu

Right-clicking is often the fastest way to access common functions:
- Select the row immediately below the row you want to freeze.
- Right-click, and then navigate to Freeze Panes in the context menu.
- Choose the appropriate option based on how many rows you want to freeze.
Method 5: Using VBA Macros

If you often need to freeze rows or automate your work:
- Open the VBA editor by pressing Alt + F11.
- Insert a new module and add this code:
- Exit the VBA editor, and now you can run this macro by pressing Alt + F8 and selecting FreezeTopRows.
Sub FreezeTopRows()
With ActiveWindow
.SplitRow = 1 ‘Change to desired number of rows
.FreezePanes = True
End With
End Sub
Freezing rows in Excel makes your data management tasks more user-friendly. By following these methods, you can keep your headers visible, enhancing readability and productivity. Each method offers different levels of flexibility to fit your specific needs, from simple one-time setups to automated macros for repetitive tasks.
Keep in mind that unfreezing panes is equally simple. Just go to the View tab, click on Freeze Panes, and select Unfreeze Panes to revert your spreadsheet to its original state. By using these techniques, you'll manage your data more effectively, ensuring that the most important information remains at your fingertips regardless of how deep into your spreadsheet you go.
Can I freeze both rows and columns at the same time?

+
Yes, you can freeze both rows and columns in Excel. Simply position your cursor in the cell below the rows and to the right of the columns you want to freeze, then go to the View tab, select Freeze Panes, and choose Freeze Panes from the options.
How do I unfreeze panes in Excel?

+
To unfreeze panes, go to the View tab, click on Freeze Panes, and choose Unfreeze Panes from the menu.
What’s the difference between freezing and splitting panes?

+
Freezing panes locks specific rows or columns in place, allowing you to scroll through the rest of the worksheet while keeping those rows or columns visible. Splitting panes divides the worksheet into different panes, each scrollable independently. Splitting is useful for comparing distant parts of a spreadsheet.