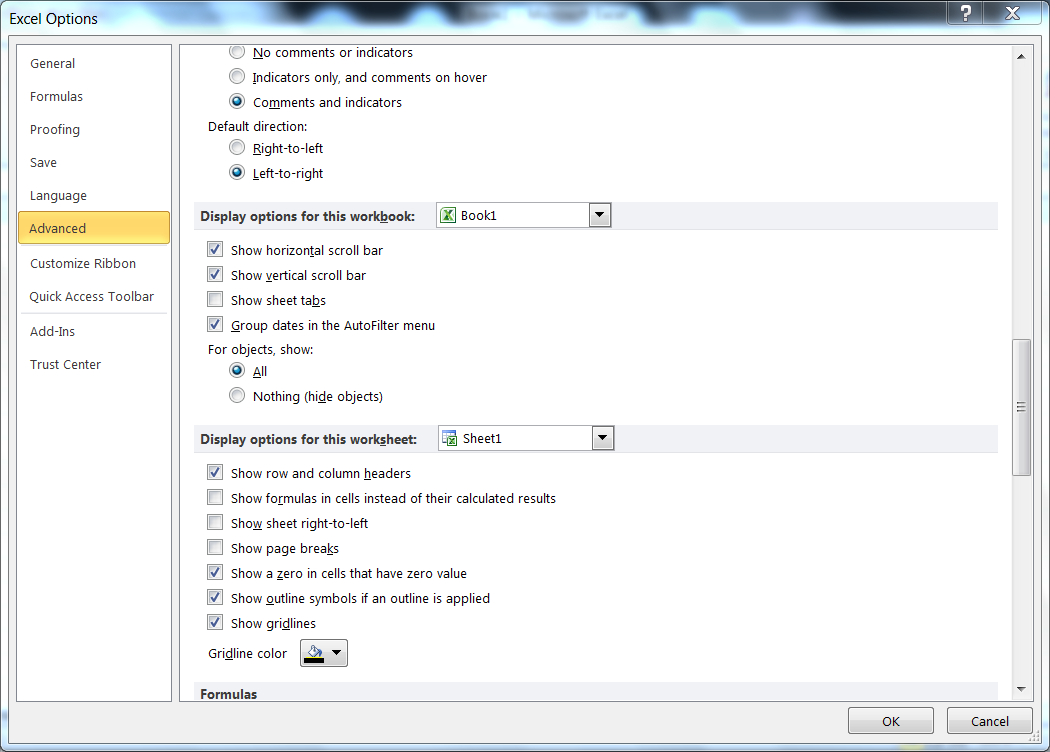Print Multiple Excel Sheets to PDF: Quick Guide

In the ever-evolving landscape of digital documentation, the ability to print multiple Excel sheets into a single PDF has become an indispensable skill. Whether you're compiling a monthly financial report, preparing data for an upcoming meeting, or archiving extensive research, the process of merging several spreadsheets into one cohesive PDF document offers significant advantages in terms of readability, sharing, and archiving. This guide will walk you through the steps to efficiently print multiple Excel sheets to PDF, ensuring your documents are formatted correctly for any occasion.
The Importance of Merging Excel Sheets into PDF

Before diving into the steps, understanding why merging Excel sheets into a PDF is beneficial can highlight the efficiency and utility of this process:
- Universal Compatibility: PDFs are universally readable, ensuring that your document's layout remains consistent across various devices and software.
- Streamlined Sharing: A single PDF file is much easier to share or send compared to multiple Excel files, reducing the risk of missing sheets or incorrect data representation.
- Enhanced Security: PDF files can be password-protected, offering an extra layer of security for sensitive data.
- Archive-Friendly: For archival purposes, PDFs take up less space and maintain formatting integrity over time.
Step-by-Step Guide to Print Multiple Excel Sheets to PDF

Preparation

- Ensure you have the latest version of Microsoft Excel or an alternative spreadsheet program that supports PDF export.
- Open your Excel workbook containing the sheets you wish to convert to PDF.
Selecting Sheets
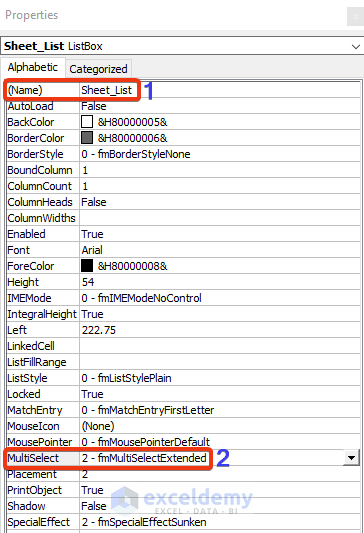
- To select multiple sheets, hold down the Ctrl (Windows) or Command (Mac) key while clicking on each sheet tab.
- If your sheets are contiguous, click on the first sheet, then hold down Shift and click on the last sheet to select all sheets in between.
Setting Up Print Area

- For each sheet, ensure that the Print Area includes all the data you want to appear in the PDF by selecting Page Layout > Print Area > Set Print Area.
- Alternatively, adjust the print area in the Page Setup options before printing.
Exporting to PDF

- Go to File > Save As.
- Choose PDF from the file type dropdown or select Export if your version supports it.
- Ensure that Entire Workbook is selected, so all your selected sheets are included in the PDF.
PDF Formatting Options

- Before saving, you can opt to modify:
- Include or exclude hidden sheets.
- Choose the PDF/A format for long-term archival.
- Set PDF document properties such as Title, Author, and Subject.
- Click Save to create your PDF file.
⚠️ Note: Make sure all your sheets are formatted correctly, as any changes to individual sheets after PDF creation require the process to be redone.
Alternative Methods and Tools

Using Excel’s Built-in PDF Printer

- Select all your sheets as previously described.
- Navigate to File > Print.
- Under the Printer section, choose Microsoft Print to PDF.
- Adjust print settings, select Entire Workbook, and click Print.
- Save the PDF file.
Third-Party Tools

- Many third-party tools exist that can automate the process of printing multiple Excel sheets to PDF. Here are a few options:
- Smallpdf: An online tool for creating PDFs from Excel files with additional features.
- PDFMate PDF Converter: A software for converting Excel and other file types to PDF.
- Nitro Pro: Offers a range of PDF creation and editing capabilities, including batch conversion.
🔒 Note: When using third-party tools, consider the security implications and opt for reputable software to ensure data safety.
Troubleshooting and Tips

Common Issues

- Print Area not Working: Ensure you haven’t accidentally set a print area for specific sheets that excludes data.
- Corrupted Files: Corrupted Excel files can cause issues; try repairing the file or using a backup.
- Formatting Errors: Check for hidden rows/columns or unusual formatting that might affect how the document prints.
Tips for Better PDF Output

- Use Print Preview to check how your sheets will look in PDF before exporting.
- Ensure all formulas are updated, and your data is correctly formatted in Excel before converting.
- Check for any merged cells or images that might cause layout issues in PDF.
In summarizing this comprehensive guide on how to print multiple Excel sheets to PDF, we've explored the steps from preparation to final output, highlighting both traditional methods using Excel and alternative approaches with third-party tools. Whether for personal organization, professional reporting, or archival purposes, mastering the art of converting Excel data into a single PDF can streamline your workflow, enhance document sharing, and ensure the integrity of your data over time. Remember, the key to a successful PDF conversion is thorough preparation, ensuring that each sheet is correctly formatted and free from any layout issues that might distort in the final PDF document.
Why is it better to convert multiple Excel sheets into a single PDF?
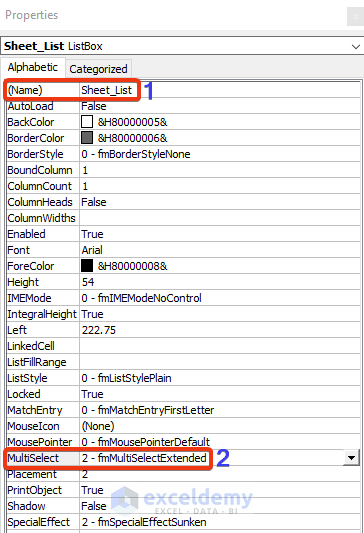
+
Converting multiple Excel sheets into a single PDF ensures compatibility, easier sharing, enhanced security, and is ideal for archiving purposes. It presents a cohesive, tamper-evident document format.
Can I password protect the PDF I create from Excel?
+Yes, many PDF conversion tools offer the ability to set a password to secure your document, providing an additional layer of security.
How can I ensure all my sheets are included in the PDF?
+Make sure to select Entire Workbook when saving or exporting to PDF to include all sheets in your workbook.