Securely Hide Excel Sheet Tabs with Password Protection
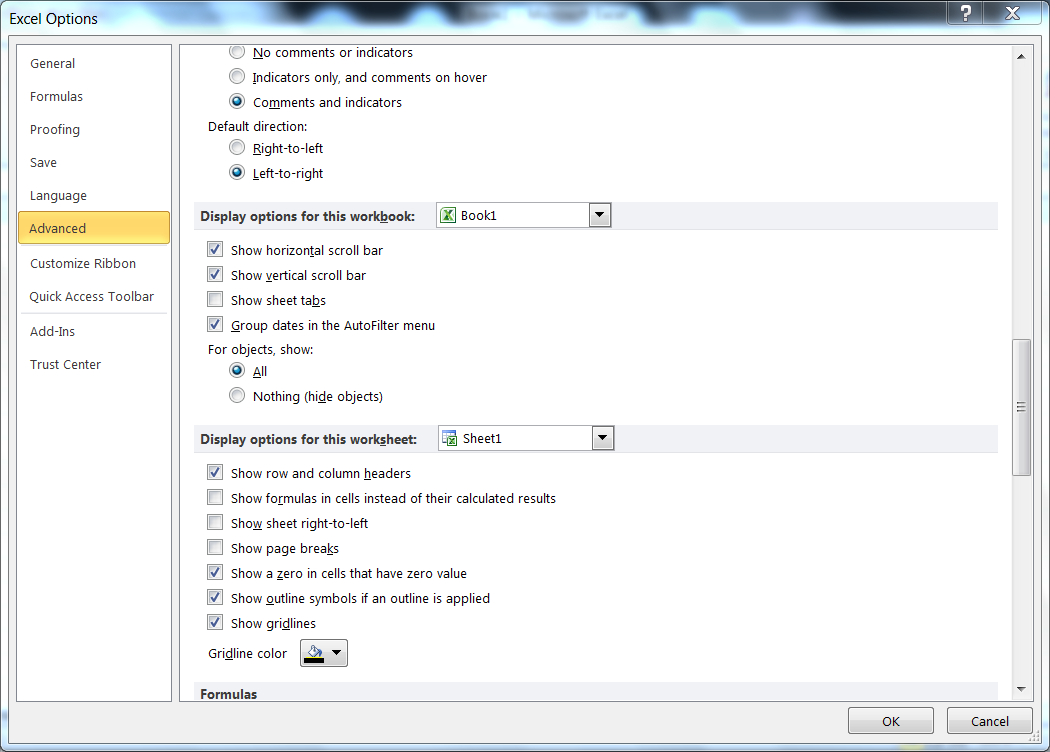
Working with Excel spreadsheets often involves handling sensitive data, especially in a business or academic environment where information security is paramount. Imagine having a document with several sheets, some of which contain highly confidential information that not all viewers should access. This is where securing your Excel sheet tabs with password protection becomes invaluable. Here’s an in-depth guide on how to password-protect specific sheets in Microsoft Excel, ensuring your data stays secure while maintaining accessibility for authorized users.
Why Use Sheet Protection?

Before we delve into the technical steps, let’s understand why you might want to password-protect tabs in Excel:
- Privacy: Prevent unauthorized access to sensitive information.
- Data Integrity: Ensure only authorized users can edit the sheets, reducing the risk of data corruption or accidental changes.
- Compliance: Some industries have strict regulations regarding data access and protection, making this a compliance necessity.
With these considerations in mind, let’s proceed to the steps you need to follow:
Password Protecting a Sheet in Excel

- Open Your Excel File: Launch Microsoft Excel and open the workbook where you need to secure a sheet.
- Select the Sheet to Protect: Click on the sheet tab you wish to protect. If you need to navigate through several sheets, you might find Right-click > View Code > Immediate Window in VBA helpful.
- Begin Protection:
- Go to the Review tab on the Ribbon.
- Select Protect Sheet. This will open the ‘Protect Sheet’ dialog box.
- Set the Permissions: In the dialog box, you’ll have various options:
- Password to unprotect sheet: Enter a password. Make sure this password is strong and memorable, as Excel will not recover it for you.
- Check or uncheck options as needed (like allowing selection, format cells, rows, columns, etc.).
- Finalize: After setting your password and permissions, click OK. You will be prompted to confirm the password.
🔒 Note: Remember your password. Excel won't recover it if lost.
Adding an Extra Layer of Security

If your data requires top-tier security, consider this approach:
- VBA Macro to Hide Tabs:
- Open VBA by pressing Alt + F11.
- Go to ThisWorkbook in the project explorer.
- Use the following VBA code to hide specific sheets:
Code: vba Private Sub Workbook_Open() Sheets("SheetName").Visible = xlSheetHidden End Sub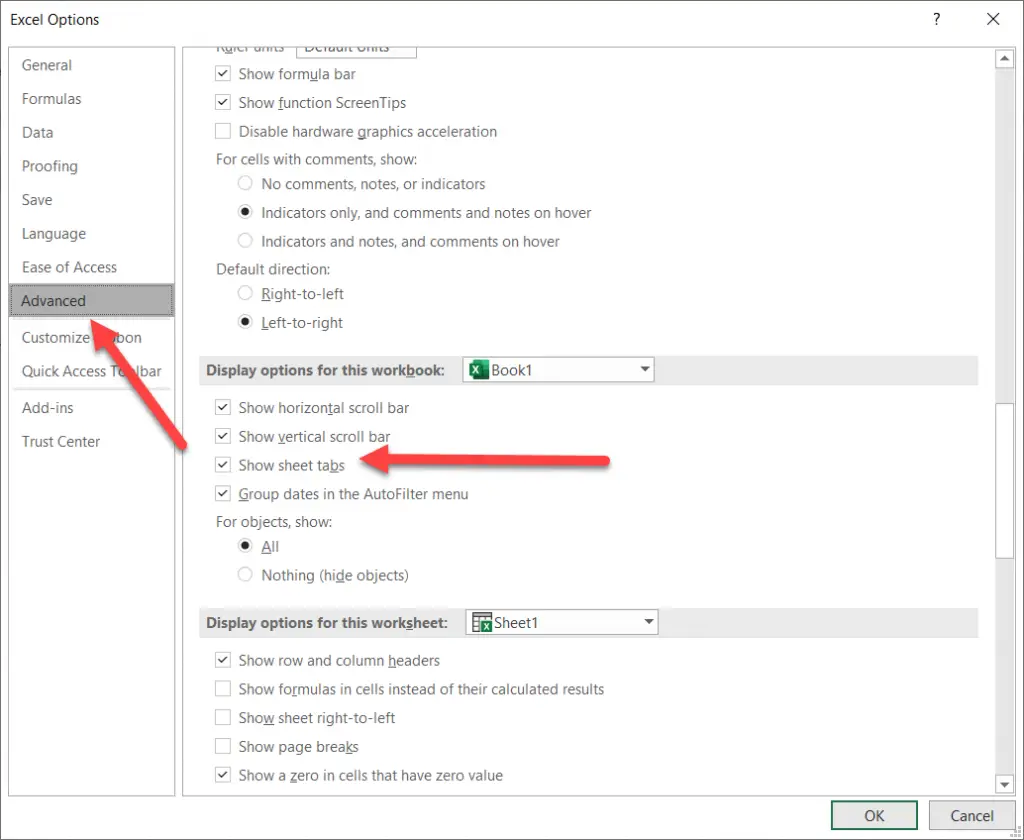
This method ensures that when the workbook is opened, the specified sheet remains hidden until a user unprotects it with the correct password.
Removing Protection

Here’s how you can unprotect a sheet:
- Navigate to the Review tab.
- Click Unprotect Sheet.
- Enter the password if you set one.
Alternative Approaches

While password protection is quite straightforward, there are other ways to enhance Excel’s security:
- Using File Encryption: You can encrypt the entire workbook, but this won’t allow granular control over which sheets users can access.
- User Rights Management: Platforms like SharePoint or OneDrive can manage document permissions based on user roles.
Final Thoughts

The practice of securing Excel sheet tabs with password protection offers a robust way to protect sensitive information while allowing collaboration on less confidential data. This balance of security and accessibility is crucial in today’s information-driven world. By following these steps and considering additional security measures, you ensure that your Excel spreadsheets remain a trusted tool for data management in secure environments.
How can I recover a lost Excel sheet password?
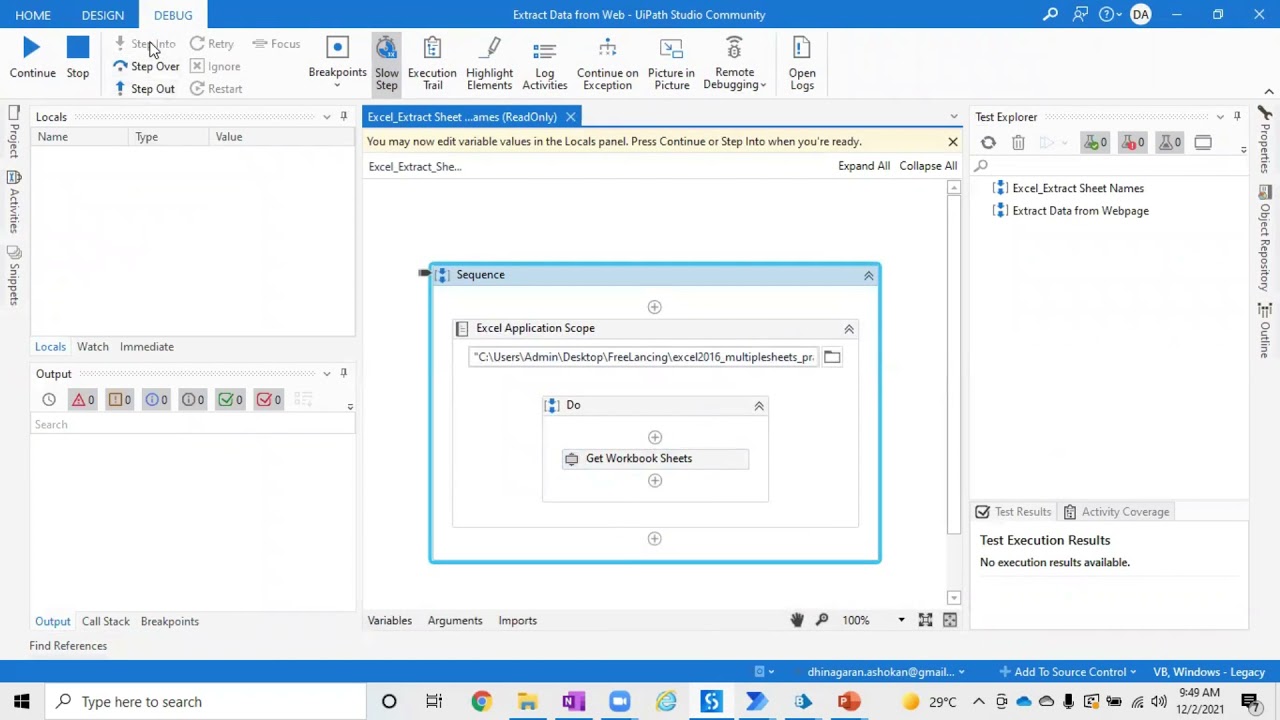
+
Excel does not provide a method to recover lost passwords. It’s crucial to keep your passwords safe and secure. In case of loss, you might need to recreate the sheet or use third-party tools, although they are not guaranteed to work.
Can I set different passwords for different sheets in the same workbook?
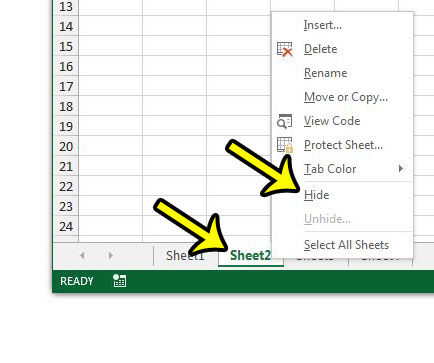
+
Yes, you can set different passwords for each sheet within a workbook, providing granular control over data accessibility.
What happens if I forget the password to unprotect a sheet?

+
If you forget the password, the sheet cannot be unprotected without third-party tools, which might compromise the integrity of the workbook.