5 Proven Ways to Safeguard Excel Cells in Seconds

Microsoft Excel remains one of the most widely used tools for organizing, analyzing, and presenting data. Whether you're a financial analyst or a casual user, safeguarding your data is crucial. Accidental edits or unauthorized changes can disrupt the integrity of your data, and in some cases, lead to significant losses. In this article, we'll explore five proven ways to safeguard Excel cells, ensuring that your data remains secure and your spreadsheets function as intended.
1. Locking Cells

The most straightforward method to protect cells in Excel is by locking them. However, this feature only works in conjunction with protecting the worksheet.
- Select Cells: Click and drag over the cells you want to lock or press Ctrl+A to select all.
- Open Format Cells: Right-click, choose 'Format Cells', or press Ctrl+1.
- Protection Tab: In the 'Protection' tab, check the 'Locked' box.
- Protect Sheet: Go to the 'Review' tab, click 'Protect Sheet', and set a password if desired.
🔐 Note: By default, all cells in Excel are locked, but this has no effect until the worksheet is protected. Unlock cells you want users to edit before protecting the sheet.
2. Data Validation

Data Validation is a powerful tool for controlling what data can be entered into cells, effectively safeguarding data integrity.
- Select Data: Highlight the cells where data validation will apply.
- Data Tools: Navigate to 'Data' > 'Data Validation'.
- Set Criteria: Define rules such as whole number, date, or custom formulas.
- Error Messages: Customize the messages users receive if they enter invalid data.
💡 Note: Data validation can prevent users from entering data outside of the defined rules, which is particularly useful for forms or when specific data formats are required.
3. Worksheet Protection with Password

Adding a password to your worksheet ensures that only authorized users can modify the data or structure.
- Open the Workbook: Choose the worksheet you want to protect.
- Protect Sheet: From the 'Review' tab, select 'Protect Sheet'.
- Set Password: Enter and confirm a password, then click 'OK'.
⚠️ Note: Remember your password! Excel passwords are not recoverable if forgotten, which could lock you out of your own data.
4. Hidden Formulas

If your spreadsheet contains sensitive formulas, you can hide them to prevent others from viewing or editing them:
- Select Formulas: Choose the cells containing the formulas you wish to hide.
- Format Cells: Right-click and select 'Format Cells' or press Ctrl+1.
- Protection Tab: Ensure 'Locked' and 'Hidden' are checked.
- Protect Sheet: Follow steps to protect the sheet as outlined in method #1.
📄 Note: Hiding formulas will only work if the worksheet is protected. Users can still see the formulas in edit mode if the sheet isn't protected.
5. Macro Security

For users familiar with VBA (Visual Basic for Applications), creating macros to safeguard cells can offer an additional layer of protection:
- Open VBA Editor: Press Alt+F11 or go to 'Developer' > 'Visual Basic'.
- Insert Module: Right-click on any of your worksheets in the Project Explorer, select 'Insert' > 'Module'.
- Write Macro: Code a macro to lock specific ranges or perform custom protection logic.
Here's a simple example of VBA code to protect cells:
Sub ProtectActiveSheet()
‘ Unprotect the sheet if it’s already protected
If ActiveSheet.ProtectContents Then
ActiveSheet.Unprotect
End If
' Protect the worksheet with a password
ActiveSheet.Protect DrawingObjects:=True, Contents:=True, Scenarios:=True, Password:="YourPassword"
End Sub
🛡️ Note: VBA macros can be disabled by Excel's macro security settings, so ensure that your macro security settings allow for running macros.
Ensuring the security of your Excel data involves a combination of these methods tailored to your specific needs. From simple cell locking to complex VBA macros, each technique offers different levels of control over how your data is accessed and manipulated. By implementing these five proven ways to safeguard Excel cells, you can maintain data integrity, prevent accidental changes, and protect your sensitive information. Remember, while these tools provide robust protection, a strong, unique password is fundamental to secure your spreadsheets effectively. Additionally, regular backups are essential to avoid data loss due to unforeseen circumstances or mistakes in protection settings.
Can I protect an entire workbook instead of just a worksheet?
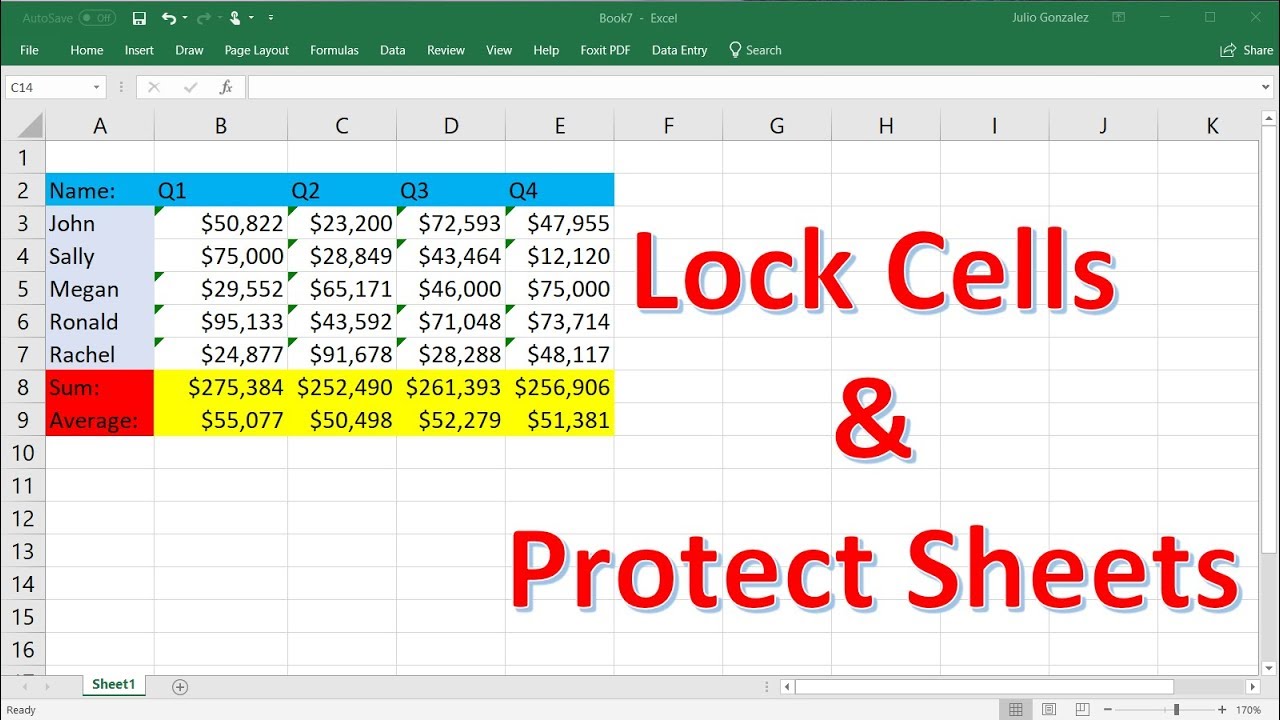
+
Yes, you can protect an entire workbook in Excel. Go to the ‘Review’ tab, select ‘Protect Workbook’, and then choose ‘Protect Structure and Windows’ to prevent changes to the workbook’s structure or window arrangements.
How can I unlock cells that I’ve previously locked?

+
To unlock cells, first unprotect the worksheet by going to ‘Review’ > ‘Unprotect Sheet’. Then, select the cells to unlock, go to ‘Format Cells’, and uncheck the ‘Locked’ box under the ‘Protection’ tab.
What if I forget the password I set for worksheet protection?

+
If you forget the password, there’s no built-in way to recover it. You might need to create a new Excel file and manually re-enter your data, or use third-party software which is not recommended by Microsoft. Regular backups can help mitigate this issue.



