Print Excel Sheets with Grid Lines Easily

When you need to share data visually, printing Excel sheets with grid lines can significantly enhance readability. Grid lines provide a clear structure, making it easier for readers to follow rows and columns. This guide will walk you through the process of printing your Excel spreadsheets with grid lines, ensuring your data is presented clearly and professionally.
Why Print with Grid Lines?

Before diving into the how-to, let’s understand why grid lines are beneficial:
- Clarity: Grid lines help in tracking data across rows and columns, reducing errors in data interpretation.
- Professionalism: Sheets with grid lines look more organized, which is crucial when sharing financial reports or detailed data.
- Readability: For people who are not familiar with your data, grid lines can make the information much easier to digest.
How to Enable Grid Lines for Printing

Here’s how you can print your Excel sheet with grid lines:
Step 1: Open Excel and Load Your Worksheet

Ensure you have the workbook open with the sheet you wish to print. If you’re starting from scratch, input your data.
Step 2: Enable Grid Lines for Viewing

By default, Excel might not show grid lines. To see them:
- Navigate to the View tab.
- Check the Gridlines option in the ‘Show’ group.

Note that this only enables gridlines for your screen; it does not automatically set them for printing.
Step 3: Set Grid Lines for Printing

To print gridlines, follow these steps:
- Select the worksheet you want to print.
- Go to the Page Layout tab.
- In the ‘Sheet Options’ group, under ‘Gridlines’, check the box next to Print.

📢 Note: When you print, you are choosing to include grid lines in the printed output. This does not affect the on-screen view of your Excel file.
Step 4: Adjust Print Settings

Ensure other print settings are set correctly:
- Select the range you wish to print by using the Print Area feature in the Page Layout tab.
- Choose the right page orientation (Portrait or Landscape) under the Margins group.
- Set up page breaks if necessary using the Breaks option.
- Adjust print scale in the Page Setup dialogue box.
Step 5: Preview and Print
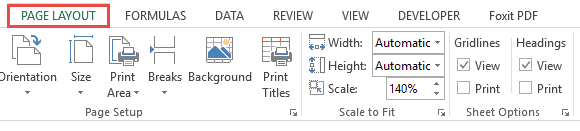
To avoid unnecessary printing:
- Click on File > Print to preview your document.
- Make final adjustments if needed.
- Choose your printer and then hit Print.
📌 Note: Remember, if grid lines do not appear, go back and check if the "Print" option under gridlines in Page Layout is checked.
Advanced Tips for Printing Excel Sheets

Here are some advanced tips to refine your printing experience:
- Adjust Cell Borders: If you prefer more emphasis on certain cells or rows, use cell borders instead of grid lines for a custom look.
- Hide Headers and Footers: Remove unnecessary headers and footers to save space and focus on the data.
- Use Fit to Page: If your data is too wide or long, use the ‘Fit to Page’ option to ensure all content fits within the printable area.
- Black and White Printing: For clarity, consider printing in black and white to avoid color bleed.
When presenting data, clarity and professionalism are crucial. By ensuring your Excel sheets are printed with grid lines, you give your viewers a structured and clear presentation of your data. Whether for reports, presentations, or official documents, knowing how to print with grid lines is a valuable skill. Remember to:
- Enable grid lines for both viewing and printing.
- Adjust print settings for optimal clarity.
- Utilize advanced tips for a refined look.
With these steps and tips, your Excel spreadsheets will not only be informative but also visually appealing, allowing your data to shine through.
Can I print grid lines on some sheets and not others?

+
Yes, you can print grid lines selectively by setting the print option for grid lines on a per-sheet basis in the Page Layout tab.
What do I do if the grid lines do not appear after printing?
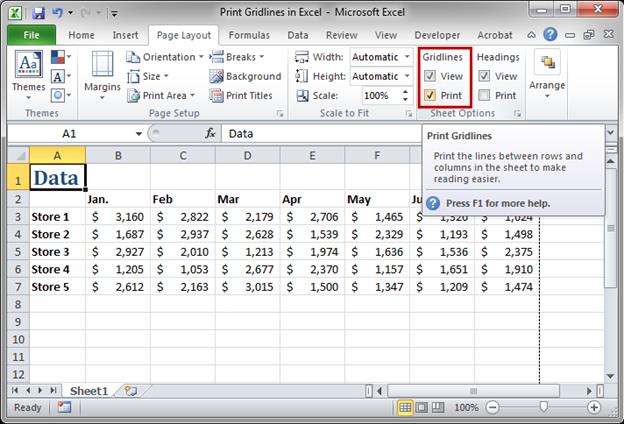
+
Ensure the “Print” option under Gridlines in the Page Layout tab is checked, and that your printer settings allow for grid lines to be printed.
Is there a way to make grid lines thicker for print?

+
Excel doesn’t directly support making grid lines thicker for printing, but you can achieve a similar effect by applying borders to cells instead.
Why can’t I see the grid lines on my printed copy?
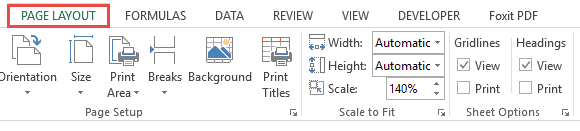
+
Check if grid lines are enabled for printing in the Page Layout tab, and make sure your printer does not have any settings that override printing grid lines.
Can I customize grid line colors for printing?

+
Excel allows grid lines to be customized on screen, but the print output might not reflect color changes. For color-specific printing, you can use cell borders instead.



