5 Quick Ways to Change Excel Sheet Headers
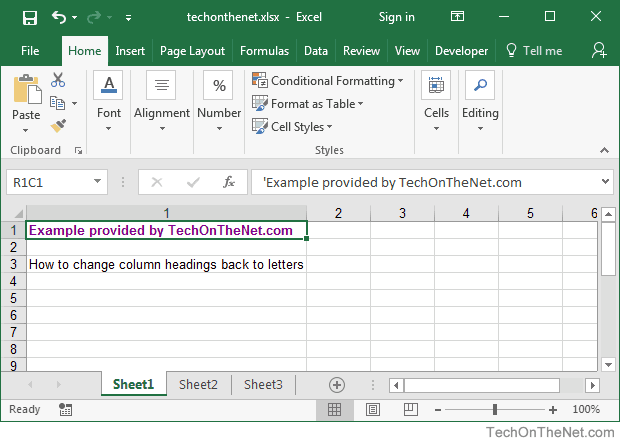
Headers are vital for organizing data in Excel. Whether you need to reformat headers for better readability or just want to update the information they display, there are efficient ways to make these changes. Here are five quick and straightforward methods to adjust headers in your Excel spreadsheets.
1. Manual Editing

The simplest approach to altering sheet headers is manual editing:
- Click on the header cell you wish to edit.
- Directly type or modify the text within the cell.
- Use formatting options like font size, color, and style to enhance visibility.
💡 Note: If your Excel sheet contains locked cells, ensure you’re not inadvertently editing them when changing headers.
2. Using the ‘Insert’ Function
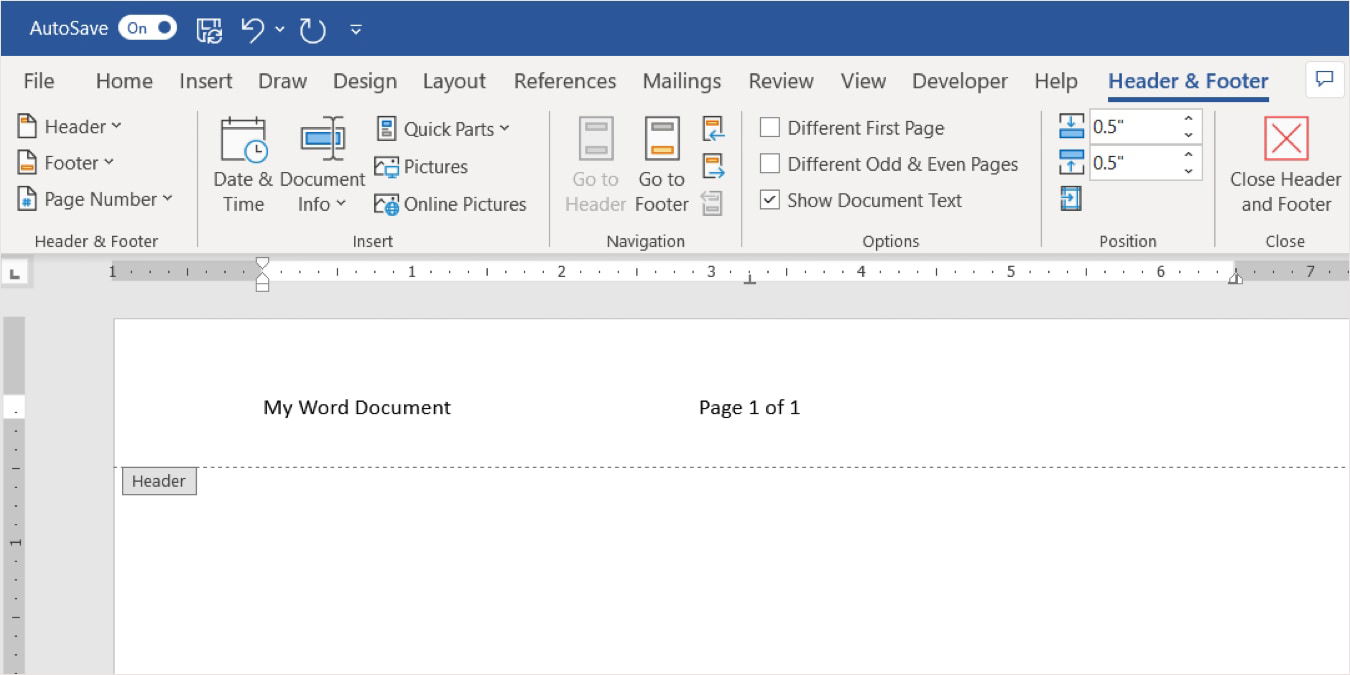
If you need to add new headers or insert additional rows/columns:
- Highlight the row or column where you want new headers to appear.
- Right-click and choose ‘Insert’ to shift existing content down or right.
- Enter your new header text in the inserted cells.
3. Group and Edit Headers
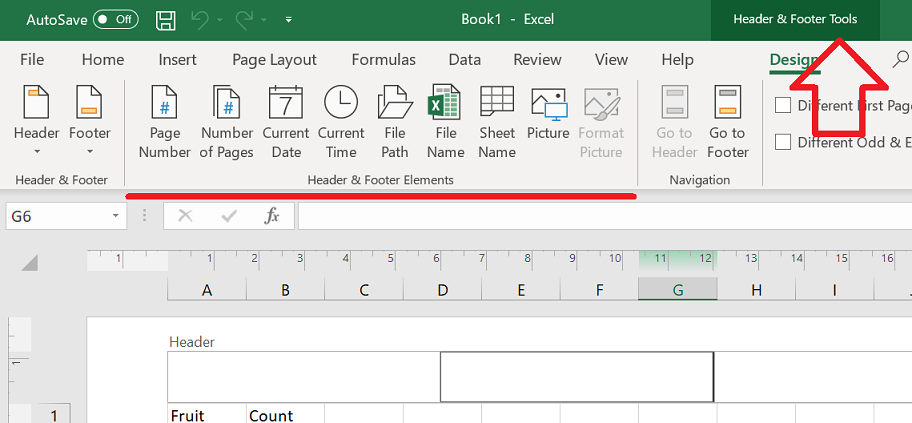
For efficiency in editing multiple headers:
- Select all the cells containing headers by clicking on the column or row headers above/left of the data.
- Edit any selected cell to make changes to the entire selection uniformly.
- Use ‘Format Cells’ (Ctrl + 1) for advanced styling options.
4. Data Validation Lists for Uniform Headers

To maintain consistency in headers:
- Go to Data > Data Validation.
- Under ‘Allow’, choose ‘List’ and input your list of acceptable headers in the ‘Source’ box.
- This creates a dropdown menu in header cells, ensuring uniform input across your spreadsheet.
📌 Note: Using data validation for headers ensures data integrity, especially in collaborative work environments.
5. Leveraging Excel’s Table Feature

Excel’s Table feature auto-formats headers for dynamic changes:
- Select your data range, including headers.
- Press Ctrl + T to convert it into an Excel Table.
- Excel will automatically format headers, providing options for quick edits like renaming and sorting.
To sum it all up, changing headers in Excel can be done in numerous ways, each suited for different scenarios. Whether you're focusing on quick manual edits, ensuring data integrity through validation lists, or using Excel's built-in features for dynamic tables, your choice depends on your spreadsheet's complexity and the level of control you need. These methods keep your headers organized, visually appealing, and easy to manage, enhancing the overall usability of your spreadsheets.
What if I accidentally delete a header?
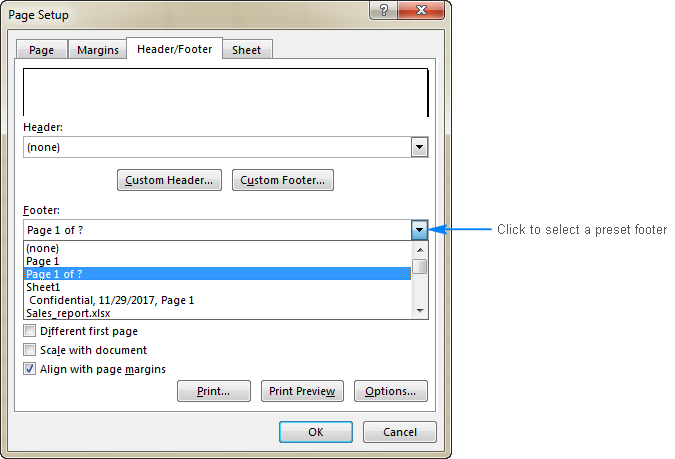
+
If you delete a header accidentally, use the ‘Undo’ feature (Ctrl + Z) to revert the change. If this isn’t possible, manually reinstate the header or use ‘Replace’ to correct it throughout the sheet.
Can I change headers in Excel online?

+
Yes, Excel Online allows header modification in much the same way as the desktop version, but with a slightly different user interface.
How can I prevent my header from being deleted or changed accidentally?

+
You can protect your sheet by locking the cells containing headers. Go to ‘Review’ > ‘Protect Sheet’ to ensure that headers cannot be altered without permission.
Is there a way to make headers stick when scrolling through the sheet?

+
Yes, use the ‘Freeze Panes’ feature under ‘View’. Select the row below your headers or the column to their right, then choose ‘Freeze Panes’ to keep headers visible as you scroll.
How do I sort my data without affecting the header row?

+
Select the range you want to sort, excluding the header row. When you sort, Excel will automatically recognize that headers should stay fixed. If not, you can manually select to sort with headers intact.