Print Excel Sheets Cleanly: No Gridlines Guide
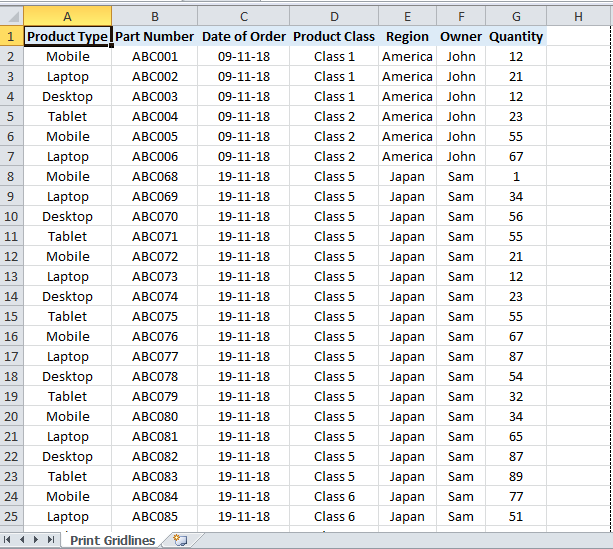
Printing an Excel sheet can sometimes feel like a daunting task, especially if you're trying to achieve a professional and clean look without the usual gridlines that often clutter the output. Whether you're preparing a report for a business meeting, sharing data with a client, or simply trying to keep your records neat, understanding how to print Excel sheets cleanly can elevate the presentation of your data. This guide will walk you through the steps necessary to achieve a pristine printout free from gridlines, ensuring your documents appear polished and professional.
Why Remove Gridlines?
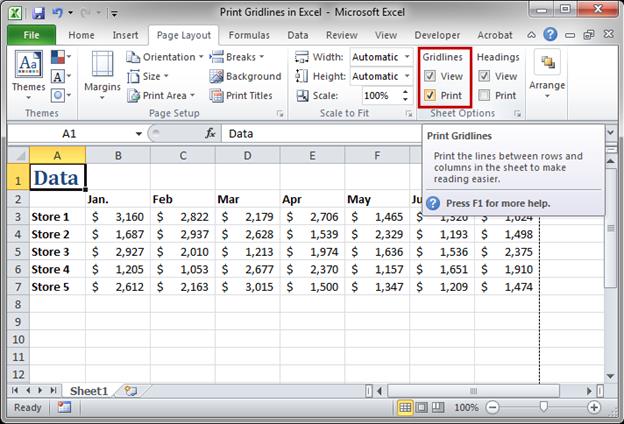
Gridlines in Excel are useful for distinguishing between cells while editing a spreadsheet, but when it comes to printing, these lines can:
- Distract from the actual data by creating visual noise.
- Use unnecessary ink or toner, which is not eco-friendly.
- Give an informal appearance to formal documents.
- Reduce the readability of the printed document by breaking up text and numbers.
Step-by-Step Guide to Remove Gridlines When Printing

1. Open Your Excel File

First, open the Excel workbook you wish to print. Ensure you’re working on the correct sheet as the gridline settings might differ from one sheet to another within the same workbook.
2. Disable Gridlines in the View Tab

The simplest way to remove gridlines:
- Go to the View tab on the Ribbon.
- Uncheck the box for Gridlines under the Show section. This hides the gridlines on the screen, but it does not automatically remove them from the printout.
3. Adjust Print Settings

Now, adjust the print settings to ensure gridlines do not appear on the printout:
- Select the area you wish to print or ensure the correct range is selected.
- Go to File > Print, or press Ctrl + P.
- In the Print Preview section, you can see a preview of your document. Make sure Gridlines are not checked in the ‘Page Layout’ tab’s ‘Sheet Options’ group.
- Under Settings, make sure ‘No Gridlines’ or ‘Gridlines’ is unchecked.
✅ Note: This setting only removes gridlines from the printout, not from the screen view unless you've adjusted that as well.
4. Ensure Page Setup for No Gridlines
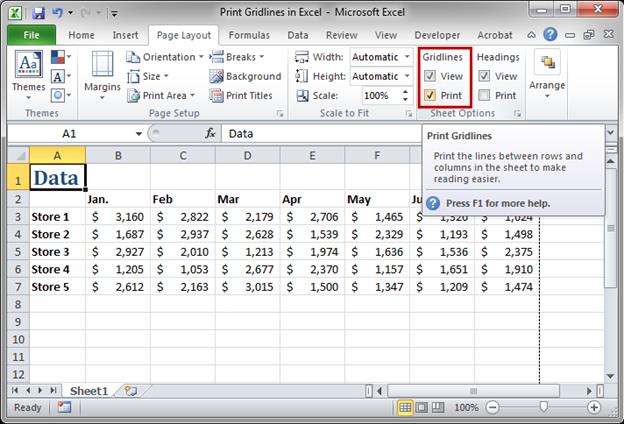
Double-check the Page Setup:
- Go to Page Layout tab.
- In the Sheet Options group, click on the dropdown under Gridlines and make sure ‘Print’ is unchecked.
5. Preview Before Printing

Before you print, always use the Print Preview option to ensure your document looks exactly as you intend:
- Verify that no gridlines are visible.
- Check for any other settings like margins, headers, footers, or page orientation that might need adjusting.
6. Print Your Clean Excel Sheet

Once you’re satisfied with the print preview, proceed to print:
- Click Print in the Excel Print settings, or press the Print button on your printer’s control panel.
🔍 Note: Make sure your printer settings are correctly configured to match your document settings for optimal results.
Advanced Settings for Professional Documents
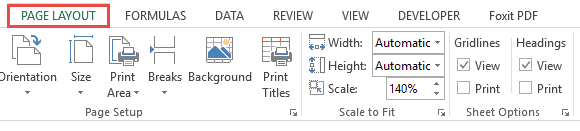
If you’re looking to enhance the professional appearance of your printed Excel document, consider these additional steps:
1. Formatting Cells

Adjust cell borders for visual appeal:
- Select the cells you want to format.
- Go to Home > Borders and choose a border style that complements your data.
2. Adding Visual Structure

Use shading or formatting to enhance data readability:
| Element | Purpose | How to Apply |
|---|---|---|
| Row/Column Headers | Highlight important sections | Right-click, choose Format Cells, and apply shading or font styling. |
| Conditional Formatting | Visually indicate trends or exceptions | Under Home tab, use Conditional Formatting. |

3. Printing Specific Areas

To print only specific data:
- Define a print area: Go to Page Layout > Print Area > Set Print Area.
- This feature lets you print only selected parts of your spreadsheet, helping to focus on the most critical information.
Summing up this guide, you now have a comprehensive toolkit for printing Excel sheets with a clean, professional look. From disabling gridlines to formatting cells and defining print areas, these steps ensure your printed documents meet high standards of clarity and professionalism. Remember to always preview before printing to avoid any last-minute adjustments and to consider the environmental impact by reducing ink usage. With these techniques, your data presentation will not only be more effective but also convey a sense of diligence and care in your work.
Can I hide gridlines for both screen view and printing?

+
Yes, you can hide gridlines for both screen view by unchecking Gridlines in the View tab, and for printing by ensuring they are unchecked in Page Layout > Sheet Options.
What if I want to print a range of cells without gridlines?
+
To print a specific range without gridlines, select the cells, set the print area in Page Layout, and make sure gridlines are disabled in the print settings.
Is there a way to make cells look separated without gridlines?
+
You can format cells with borders or use shading to provide a clear visual distinction between cells, giving a similar effect to gridlines but with more control over the appearance.



