5 Tips for Printing Excel Sheets with Gridlines

Introduction to Printing Excel Sheets with Gridlines


Excel is an essential tool for organizing, analyzing, and presenting data, but ensuring that your spreadsheets look professional when printed is equally important. One common challenge users face is maintaining the visibility of gridlines, which can help in reading and interpreting the printed data more effectively. In this post, we’ll explore five practical tips for printing Excel sheets with gridlines to ensure your printed documents are both clear and professional.
Tip 1: Ensure Gridlines Are Visible in Print Preview

The first step to successfully printing gridlines is to make sure they are visible in the print preview:
- Check Gridline Visibility:
- Go to the “Page Layout” tab.
- Under the “Sheet Options” group, ensure that “Print” under Gridlines is checked.
- Open “Print Preview” (File > Print) to verify gridlines are visible.
🔍 Note: If gridlines are not visible, ensure they are enabled in the worksheet by selecting "View" > "Show" > "Gridlines."
Tip 2: Use Page Setup to Print Gridlines

Sometimes gridlines might not appear in the print preview even if they are visible in the worksheet. Here’s how to fix it:
- Modify Page Setup:
- Navigate to “Page Layout” > “Page Setup” (the small arrow in the lower right corner of the group).
- In the “Sheet” tab, check the “Gridlines” box under Print options.
Here’s a summary of the steps:
| Action | Description |
|---|---|
| Navigate to Page Setup | Go to "Page Layout" > "Page Setup" dialog box |
| Check Gridlines | Ensure the "Gridlines" option is checked in the "Sheet" tab |

Tip 3: Formatting Sheets for Optimal Gridline Visibility

Formatting your Excel sheet can enhance gridline visibility:
Use Borders:
- While not a direct solution, adding borders can emphasize gridlines.
- Select cells and apply border lines via “Home” > “Font” > “Border”.
Background Color:
- A light background can make gridlines stand out more than on a stark white background.
Font and Line Color:
- Adjust the font color to contrast with the gridlines for better readability.
Tip 4: Adjust Margins and Orientation for Clarity
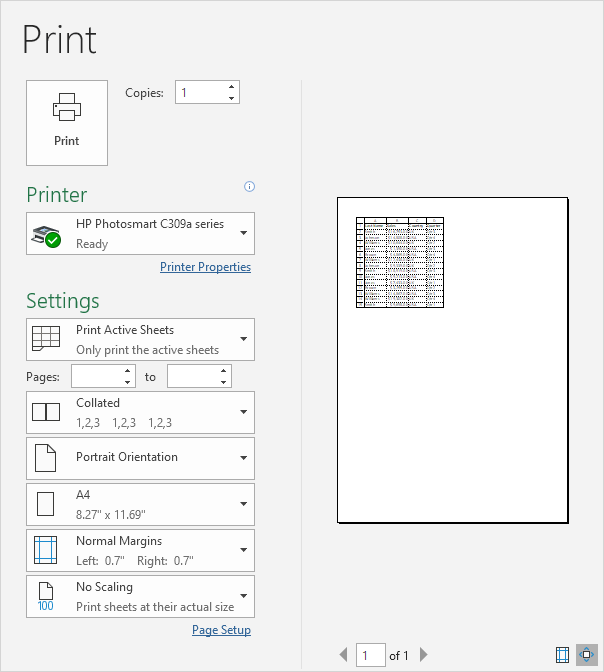
Properly setting up your print area and page layout can greatly impact how well gridlines are perceived:
Margins:
- Adjust the print margins in “Page Layout” > “Margins” to provide space for gridlines near the edge of the page.
Orientation:
- Choose landscape or portrait orientation based on your data layout to ensure optimal use of space.
Print Area:
- Define a print area by selecting cells, then go to “Page Layout” > “Print Area” > “Set Print Area.”
Here are some settings you might consider:
- Use narrow margins for more gridlines on the page.
- Select landscape orientation for wider datasets.
- Set print area to avoid unnecessary blank spaces.
📋 Note: Remember to adjust print settings in "File" > "Print" before finalizing your print job.
Tip 5: Preview Before Printing

Lastly, always preview your document before printing:
- Print Preview:
- Go to “File” > “Print” and click “Print Preview”.
- Adjust gridline visibility, margins, or page breaks as needed.
In summary, printing Excel sheets with clear gridlines is essential for readability and professionalism. By following these five tips:
- Ensure gridlines are visible in print preview.
- Use Page Setup to control gridline printing.
- Format sheets for better gridline visibility.
- Adjust margins and orientation.
- Preview your document before printing.
You’ll ensure that your printed spreadsheets maintain the structure and clarity that your digital work exhibits. The key to success lies in careful setup, consistent formatting, and attention to detail before you hit print.
Why don’t my gridlines print even though they are visible in Excel?

+
Check your print settings; gridlines must be specifically set to print through “Page Layout” > “Sheet Options” or “Page Setup”.
Can I print cell borders instead of gridlines?

+
Yes, you can apply borders to cells from the “Home” > “Font” > “Border” settings. Borders will print regardless of gridline settings.
What if my gridlines are faint when printed?

+
Adjust the contrast by changing the color of cells or the background, or consider using a thicker line style for borders.



