5 Ways to Reset Excel Sheet Inputs Automatically

Automating tasks in Excel can greatly enhance productivity, especially when you need to frequently reset certain inputs on a worksheet. Whether you're a business analyst resetting financial models, a teacher preparing a fresh set of student worksheets, or simply someone who loves to keep things organized, resetting Excel sheets automatically can be a game changer. Here are five effective methods to achieve this:
1. VBA Macros for Resetting Inputs

Visual Basic for Applications (VBA) offers powerful automation tools within Excel:
- Open the Visual Basic Editor with Alt + F11.
- Insert a new module (Insert > Module).
- Write a VBA code to clear specific cells or ranges:
Sub ClearInputs()
Range(“A1:A10”).ClearContents ‘ Clear content of cells A1 to A10
Range(“C3”).ClearContents ’ Clear content of cell C3
‘ Additional clear commands can be added here
End Sub⚠️ Note: Ensure macros are enabled in Excel for the code to run.
2. Using Excel’s Built-In Clear Functions

Excel provides various functions to reset inputs without VBA:
- Use the Clear command:
- Select the range, right-click, and choose Clear Contents.
- Set up data validation with pre-set values:
- In the Data Validation dialog, select List and input default values.
- Employ the Reset button with a dropdown list for ease of use.
3. Conditional Formatting and Drop-down Lists

Conditional formatting can visually reset cell appearances:
- Set up rules to change cell color when certain conditions are met.
- Create drop-down lists with default options to simplify input reset:
- Go to Data Validation and select List. Add reset values like “Select” or “Clear”.
4. Excel Templates with Auto Reset Features

Create a template where inputs reset automatically upon opening:
- Save your Excel file as a template (.xltx).
- Use VBA or Conditional Formatting to reset the template when it’s opened.
💡 Note: Templates are great for repetitive tasks where you want a fresh start each time.
5. Leveraging Third-Party Tools for Advanced Automation

Sometimes, for complex tasks, external tools can offer functionalities beyond Excel:
- Tools like AutoHotkey or Excel Power Tools can automate cell clearing, formatting, and other repetitive tasks.
- Choose tools that integrate with Excel to ensure seamless reset operations.
In wrapping up, these five methods demonstrate the versatility of Excel in handling repetitive tasks like resetting inputs. Whether you opt for VBA, built-in Excel features, or third-party software, the key is to choose the method that best fits your workflow. Automation in Excel isn't just about saving time; it's about increasing accuracy, reducing manual errors, and enhancing the overall efficiency of your data management tasks. Remember, these techniques can be customized to fit specific needs, ensuring your spreadsheet inputs are always ready for new data.
Can Excel macros reset data automatically?
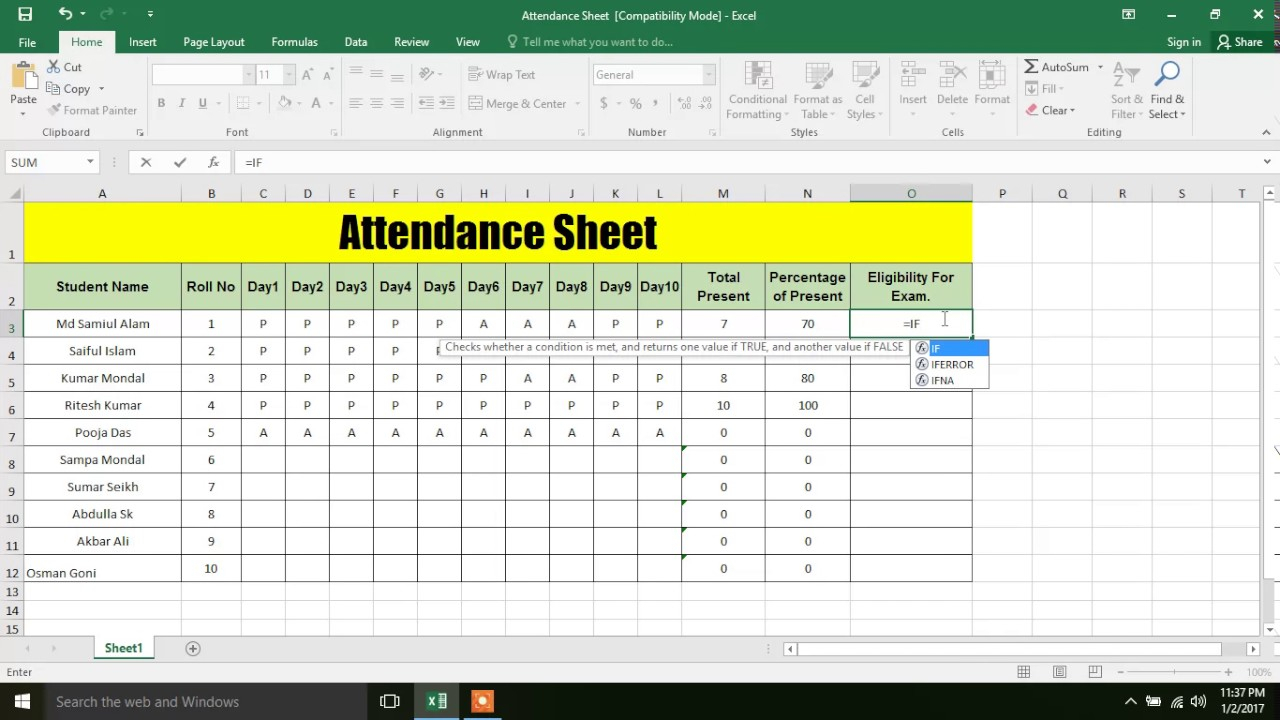
+
Yes, VBA macros can be set up to automatically reset or clear data when certain conditions are met or when a workbook is opened.
Are there limitations to using Excel’s built-in functions for resetting inputs?

+
The built-in functions can only clear contents or reset formatting, but they might not be as flexible or detailed as VBA macros for complex operations.
How can I ensure that my automated reset doesn’t delete essential data?

+
Always clearly define the range or criteria for the reset in your macros or functions, avoiding essential data zones or ensuring backups are in place.
What should I do if I’m not comfortable with writing VBA code?

+
Consider using Excel’s built-in tools or seeking pre-made macros online. Learning VBA can also be simplified by following tutorials or taking courses.
Can I automate the reset process across multiple Excel files?

+
Yes, using VBA or external automation tools, you can set up scripts to manage multiple files simultaneously, ensuring consistent reset operations.



