Easily Alphabetize Your Excel Sheet with These Simple Steps

Alphabetizing data in Excel can be a breeze with the right approach. Whether you're managing a simple list or a complex database, ordering your information alphabetically can greatly improve its readability and usability. Let's dive into the methods to sort your Excel sheet alphabetically with ease.
Using Sort Options in Excel
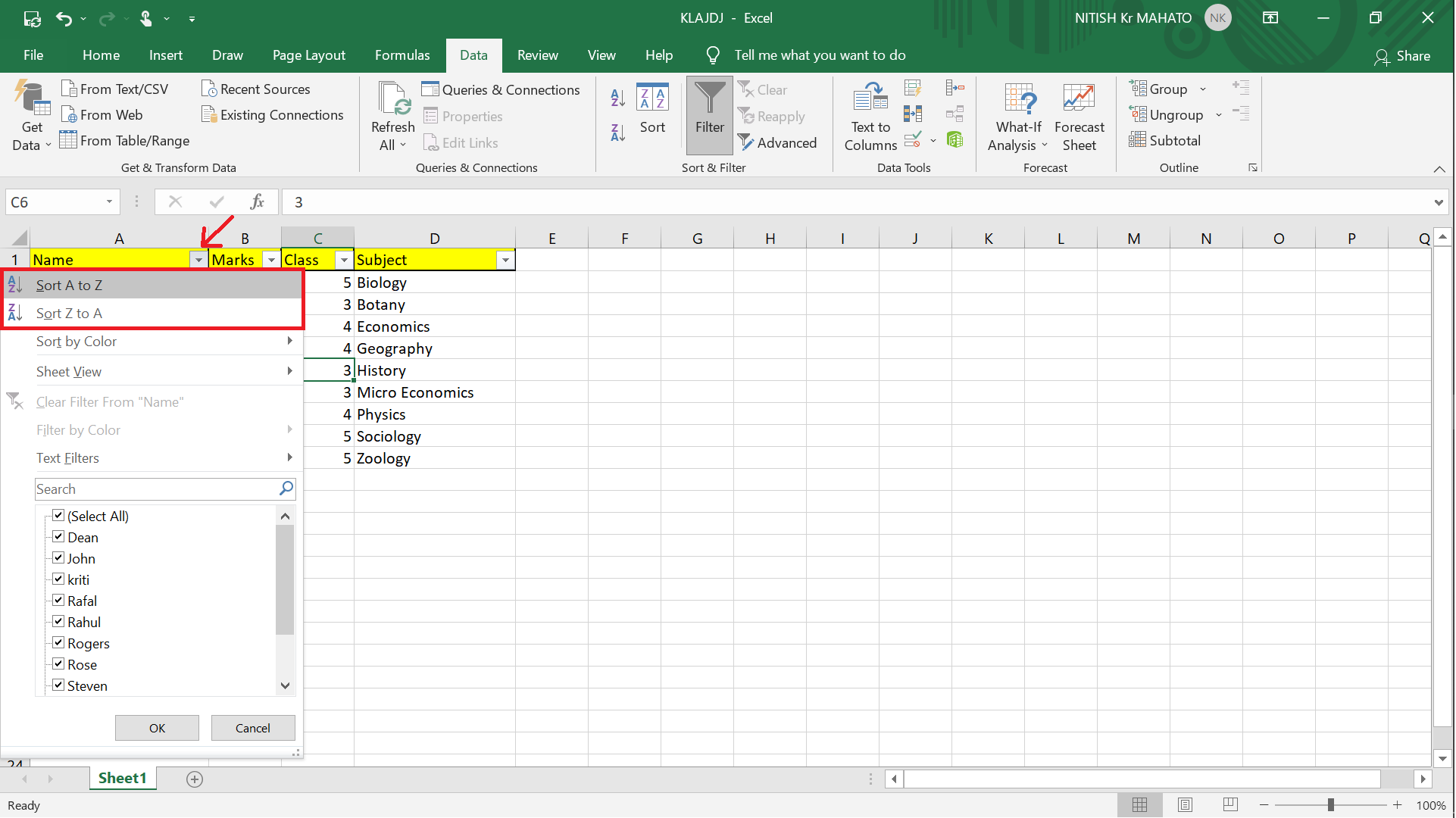
The simplest method to alphabetize your Excel sheet involves using Excel’s built-in sorting features. Here’s how:
- Select the column you wish to sort.
- Navigate to the Home tab on the Ribbon.
- Click on Sort & Filter in the Editing group.
- Choose Sort A to Z for ascending order or Sort Z to A for descending order.
💡 Note: If your data includes headers, make sure to check the box “My data has headers” before sorting to avoid alphabetizing the headers with the rest of your data.
Sorting by Multiple Columns
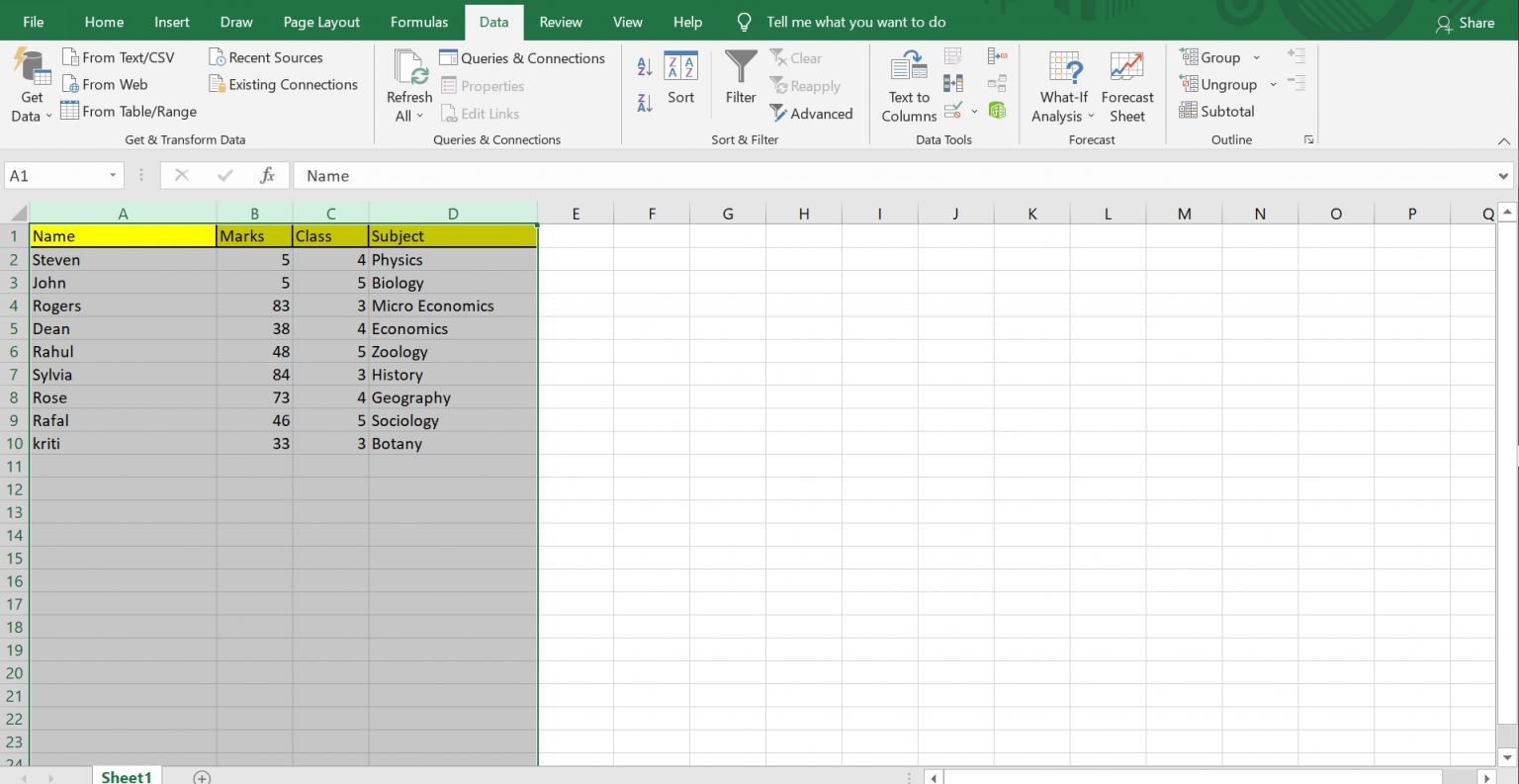
If you need to sort by more than one column, Excel provides this capability as well:
- Select your data range.
- Go to Data tab.
- Click on Sort.
- Choose Add Level to add more sorting criteria. Here, you can select which column to sort by next, in what order, and how to handle data with errors.
| Column | Sort By |
|---|---|
| First Name | A-Z |
| Last Name | A-Z |
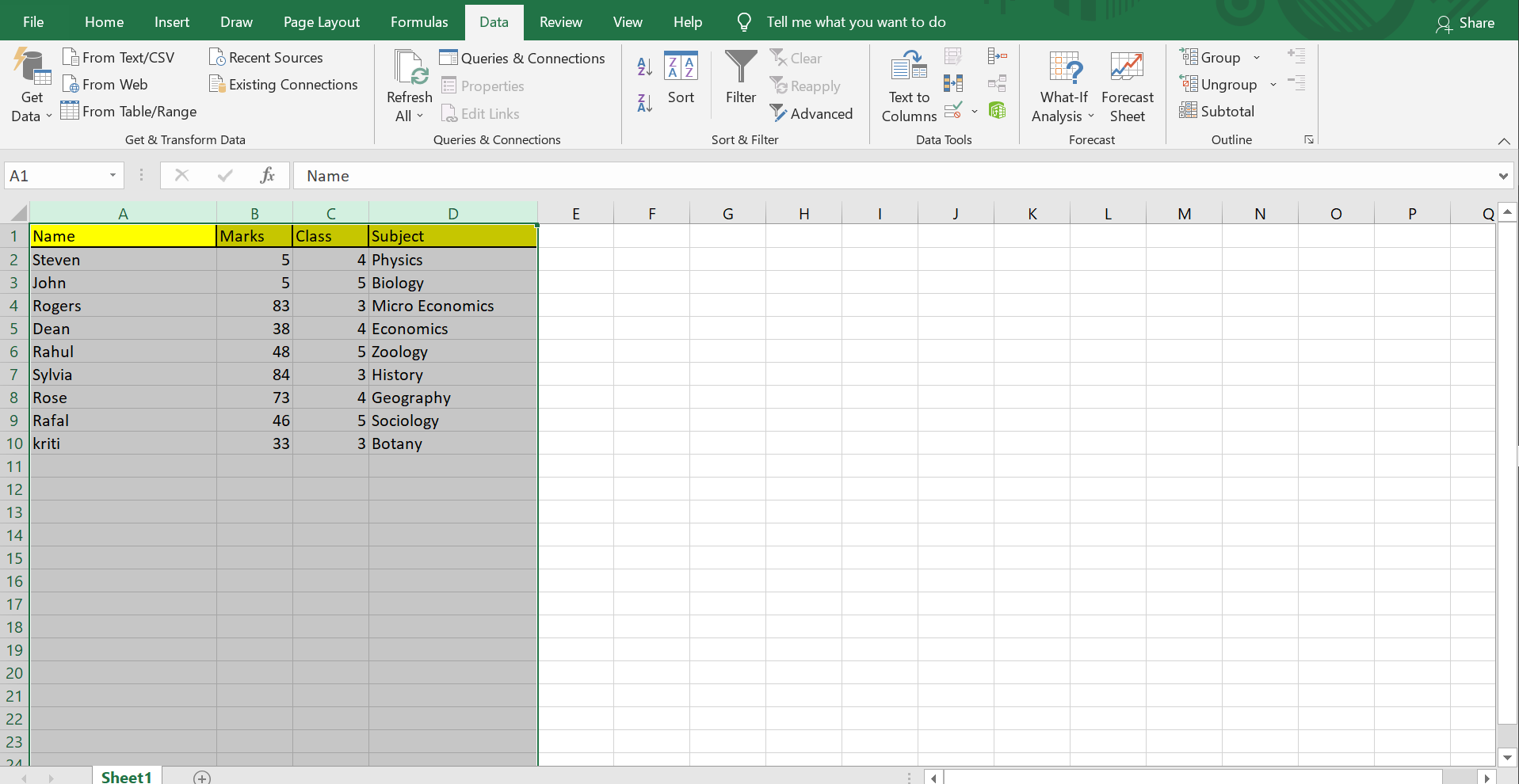
Custom Sorting

For lists that don’t follow standard alphabetic order, you might need custom sorting:
- Go to Data > Sort.
- In the Sort window, click Options.
- Choose Custom Sort and define your custom list like Month names or priority levels.
Flash Fill - An Alternative Approach

Flash Fill can be an alternative for quick, one-time sorting:
- Type the first few entries in the order you desire.
- Then, press Ctrl + E for Excel to fill the rest based on the pattern you set.
🔄 Note: Flash Fill doesn't sort; it reorganizes based on your manually entered pattern, so you might need to reorganize your data first.
Conclusion

Mastering the art of alphabetizing data in Excel not only makes your spreadsheets look neater but also enhances your data management capabilities. With these simple steps, you can streamline your work process, ensuring that sorting your data alphabetically becomes an effortless task.
What if I sort my Excel data and want to undo it?

+
If you’ve just sorted your data, you can undo the sorting by pressing Ctrl + Z. However, if you’ve performed multiple actions after sorting, recovering the original order might require a backup or manual reordering.
Can I sort data in Excel without affecting the position of headers?

+
Yes, when sorting, ensure the “My data has headers” option is checked. This tells Excel to exclude the header row from the sorting process.
Is there a way to sort Excel data by the date when it was entered?

+
Direct sorting by entry date isn’t possible in Excel. However, you can add a timestamp column using the NOW() function, then sort by this column.