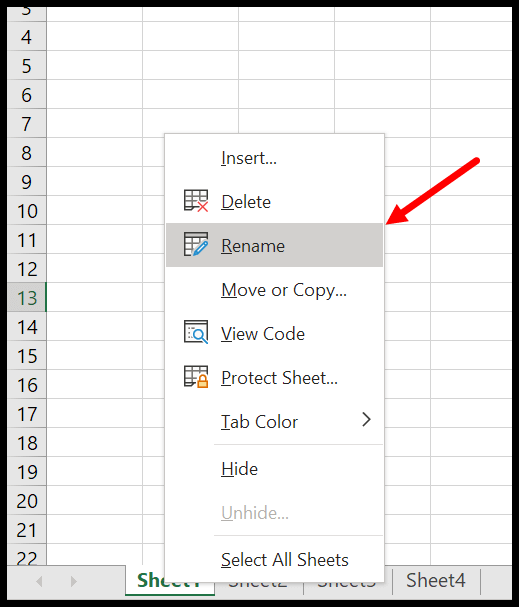Print Excel Sheets with Headings: A Simple Guide

Excel, the venerable Microsoft spreadsheet application, serves as a pivotal tool for data analysis, organization, and presentation in various sectors, from finance to education. Among its myriad of features, one practical task users often need is to print their meticulously crafted spreadsheets. Printing with headings ensures that each printed page remains comprehensible, offering context regardless of where the data is printed. This guide will help you master the art of printing Excel sheets with headings effortlessly.
Why Printing With Headings is Crucial

Excel sheets, especially when dealing with large datasets, can span over numerous pages when printed. Without headings on each page, the data can become difficult to interpret. Here are some reasons why printing with headings is essential:
- Clarity: Headings provide context, making it easy to understand what each column represents.
- Professionalism: In a business setting, well-organized and clearly labeled printouts reflect professionalism and attention to detail.
- Readability: With headings, readers can quickly jump from one page to another without losing track of which data they are looking at.
Steps to Print Excel Sheets With Headings

Follow these steps to ensure your Excel printouts are legible and informative:
1. Prepare Your Workbook

- Open the Excel file that contains the sheet you wish to print.
- Select the sheet or multiple sheets if you're dealing with a workbook containing several sheets.
- Ensure your data is organized in a way that makes sense when printed.
2. Set Up Page Layout
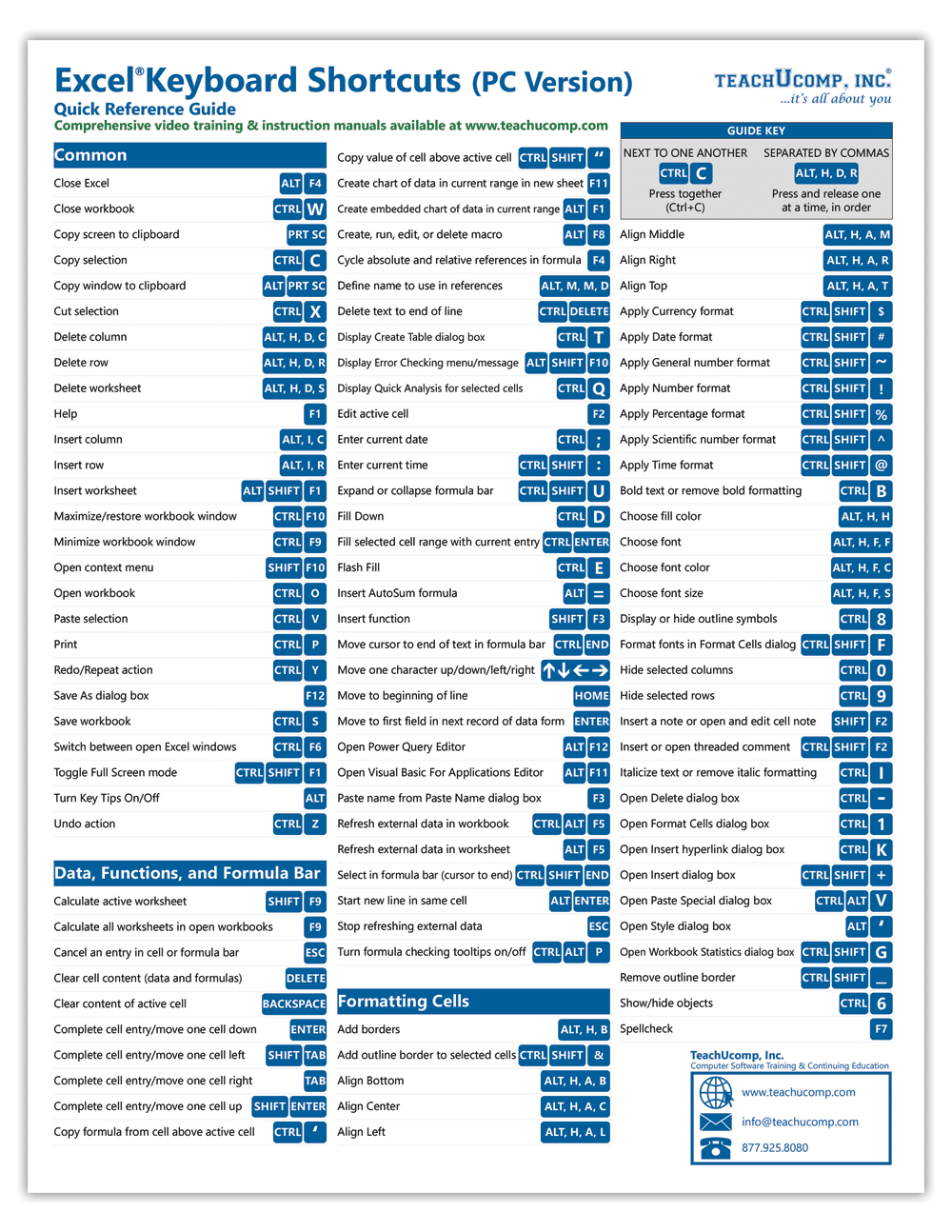
Before printing, you need to configure the page layout:
- Go to the Page Layout tab.
- In the Page Setup group, click on Margins and choose Custom Margins.
- Under the Header/Footer tab, you can choose to include a custom header or footer if needed.
- Click Print Titles under the Sheet tab.
3. Print Headers on Each Page

To print headers on each page:
- In the Page Setup dialog, under Sheet, click on Rows to repeat at top.
- Select the row that contains your headings, usually row 1. Click and drag from A1 to the end of your heading row.
- Click OK to set these rows to be repeated at the top of each printed page.
4. Print Preview

Always preview your print to ensure everything looks right:
- Click on the File tab and select Print or press Ctrl+P.
- In the print preview window, check that your headings appear on each page.
- Adjust scale, orientation, or margins if needed to fit your data better.
5. Print

Once everything looks correct in the print preview:
- Choose your printer and any other print settings like the number of copies.
- Click Print.
🖨️ Note: When printing, ensure your printer has enough ink or toner, as large sheets might consume more resources.
📋 Note: If your data spans across multiple sheets, use the Print Entire Workbook option in the print settings for consistency.
This journey through printing Excel sheets with headings should now feel second nature. Remember, well-labeled printouts save time and confusion, especially when dealing with complex data sets. Excel's robust printing capabilities allow for clear, professional presentations of your data, ensuring that every page provides the necessary context. Whether for meetings, reports, or personal recordkeeping, mastering Excel's print settings for headers not only streamlines your work but also enhances the quality of your outputs. The ability to customize print layouts and maintain data integrity through headings is crucial in our data-driven environment, making this skill invaluable for anyone who relies on Excel for their tasks.
Can I print multiple sheets with different headings at once?

+
Yes, if your Excel workbook has multiple sheets with different headings, you can select them individually in the Print Titles dialog to print each with their respective headings. However, you’ll need to do this for each sheet separately.
How do I change the page orientation to fit my data better?

+
Go to Page Layout > Orientation and choose between Landscape or Portrait to better fit your data on each page.
What if my headers are on a merged cell?

+
If your headings are in merged cells, Excel might not allow you to select them for repeating. Ensure each column has its unique header to avoid this issue.