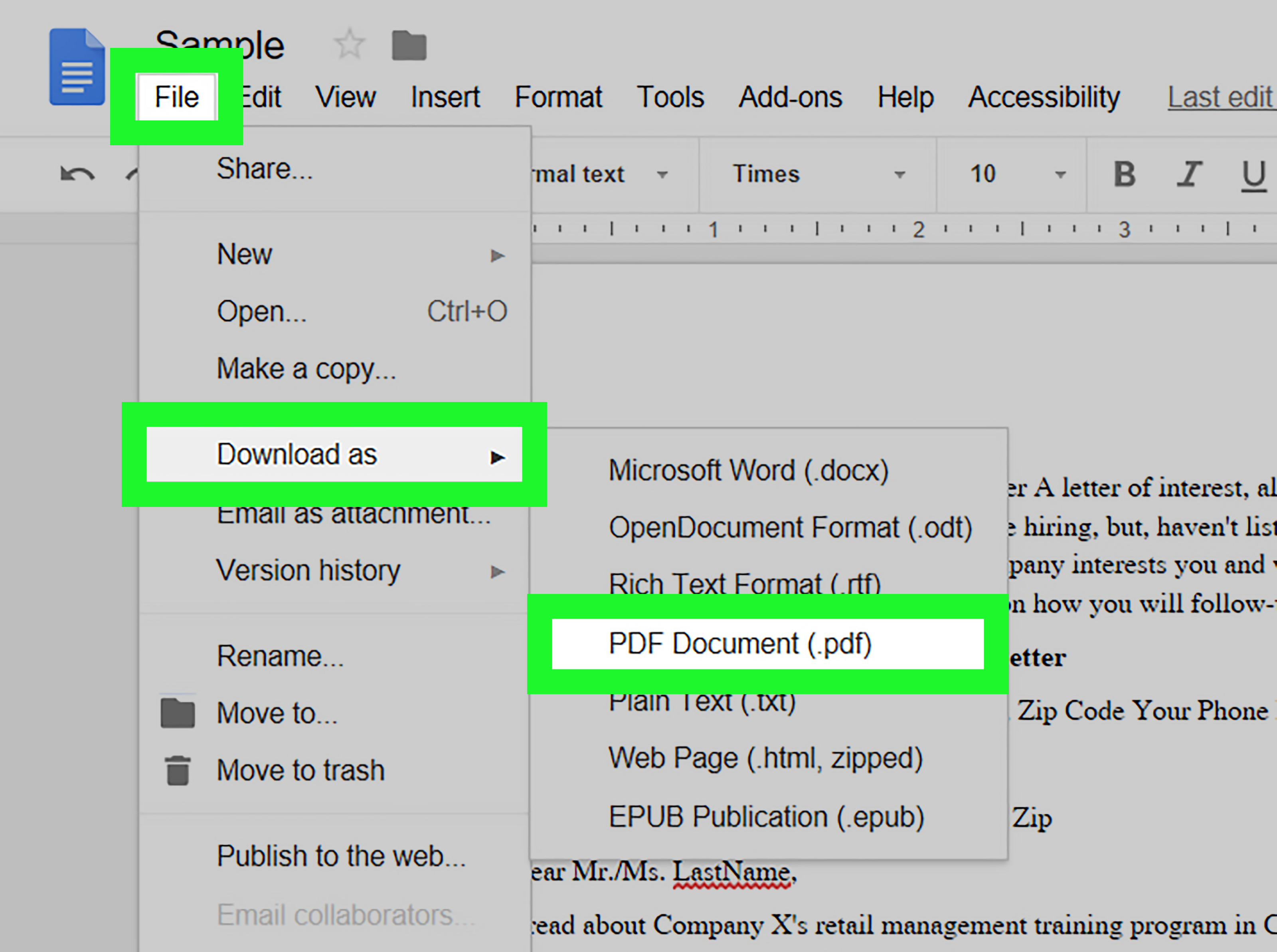4 Ways to Print Wide Excel Sheets Efficiently

Dealing with wide Excel spreadsheets can often be a daunting task, especially when printing. Whether you are compiling financial reports, creating project plans, or managing large datasets, ensuring your Excel data is legible on paper or in a PDF can save time and reduce frustration. Here, we will explore four efficient methods to print your wide Excel sheets without losing the integrity of your data or spending hours adjusting settings.
1. Adjusting Page Layout

- Change Orientation: Go to Page Layout > Orientation > Landscape to give yourself more horizontal space.
- Margins: Set to minimum, or customize them. Navigate to Page Layout > Margins > Custom Margins.
- Page Scaling: Under Page Layout > Scale to Fit, you can adjust the scale to fit all columns on one page or reduce to fit more data.
📝 Note: Changing the page orientation to Landscape might allow you to fit more columns in your printout.
2. Print Preview and Adjustments

- Print Area: Use the Page Layout > Print Area > Set Print Area feature to focus only on specific ranges.
- Fit Sheet on One Page: This can be done from Print Preview under the Page Setup > Scaling > Fit to:.
💡 Note: Using Print Preview to adjust print settings can significantly help in controlling how your data appears on paper.
3. Using Excel's Print Titles Feature

- Setup Print Titles: Go to Page Layout > Print Titles. Here, you can set rows or columns to repeat on each printed page.
- Row and Column Headings: These headings will help keep your document coherent, especially for large data sets.
4. Utilizing Page Breaks

- Manual Page Breaks: You can insert these by selecting the row or column where you want the break and choosing Page Layout > Breaks > Insert Page Break.
- Adjust or Remove Breaks: If needed, you can adjust or remove page breaks from the same Breaks menu.
📝 Note: Strategic placement of page breaks can enhance readability by ensuring logical divisions within your data.
By mastering these four techniques, you can transform the often cumbersome process of printing wide Excel sheets into an efficient and straightforward task. Each method provides a different approach to address the challenges of dealing with extensive data spread across multiple columns:
- Adjusting page layout gives you flexibility to fit your content within standard paper sizes.
- Utilizing print preview allows you to see and adjust how your data will appear on paper, saving paper and time.
- Printing titles ensures that each page of your report is easy to read and understand, maintaining continuity across pages.
- Using page breaks effectively to control the flow of information can make your printed documents more professional and user-friendly.
The key to efficient printing in Excel is understanding and utilizing the software’s features designed specifically for data presentation. Whether you're preparing for a meeting, compiling a report, or simply archiving data, these methods will ensure your Excel documents look as good on paper as they do on screen.
Can I print a large Excel sheet on a single page?

+
Yes, by adjusting the scale settings in Page Layout, you can fit all your data onto one page, although readability might be compromised.
How do I ensure my print titles appear on every printed page?

+
Use the Print Titles feature from the Page Layout menu to set rows or columns to repeat at the top of each page when printing.
What should I do if my Excel sheet prints with some data cut off?

+
Check your print settings for scaling and fit. If necessary, adjust margins, change orientation, or insert page breaks to ensure all data is captured.