5 Ways to Split Excel Sheets from Workbook

Working with Excel can be both a blessing and a curse. Excel's versatility allows us to perform complex data analysis, manage large datasets, and create comprehensive reports. However, when the data grows, your workbook can become overwhelming. Splitting an Excel workbook into individual sheets or separate files can streamline workflows, improve collaboration, and manage data more effectively. Here, we explore five different methods to split Excel sheets from a workbook.
1. Manual Copy and Paste

The most straightforward way to split sheets from an Excel workbook involves manually copying and pasting each sheet into a new workbook. Here’s how you can do it:
- Open the Original Workbook: Launch Excel and open the workbook with multiple sheets you need to split.
- Create New Workbook: Go to ‘File’ > ‘New’ to create a new workbook.
- Copy Sheets: Click on the sheet tab you want to split, right-click, and choose ‘Move or Copy…’. Select your new workbook from the list, check ‘Create a copy’, and press ‘OK’.
- Save New Workbook: Save the new workbook with a descriptive name.
While this method is simple, it’s time-consuming and error-prone if dealing with numerous sheets.
2. Excel’s Built-in Features

Excel offers built-in functionality that allows you to split workbooks:
- Using ‘Save As’: Open your workbook, select all the sheets by holding down Ctrl and clicking on the sheet tabs. Go to ‘File’ > ‘Save As’, choose your desired location, name the file, and click ‘Save’. This creates a new workbook with the selected sheets.
- Using ‘Move or Copy’: Although similar to the manual copy, this method can be used to move sheets to a new workbook all at once. Instead of checking ‘Create a copy’, leave it unchecked to move sheets.
This method is more efficient but still involves manual steps which can lead to human errors.
3. VBA Macros

If you’re comfortable with VBA (Visual Basic for Applications), you can automate the process with macros:
- Open the Visual Basic Editor (VBE) by pressing Alt + F11.
- Insert a new module by clicking ‘Insert’ > ‘Module’.
- Enter the following VBA code:
Sub SplitWorkbook() Dim WS As Worksheet Dim NewBook As Workbook For Each WS In ThisWorkbook.Worksheets WS.Copy Set NewBook = ActiveWorkbook NewBook.SaveAs ThisWorkbook.Path & “/” & WS.Name & “.xlsx” NewBook.Close False Next WS End Sub - Run the macro to split each sheet into a separate workbook.
This approach requires familiarity with VBA but is highly efficient for splitting multiple sheets quickly.
💡 Note: Remember to enable macros in Excel settings to run VBA scripts.
4. Online Tools and Add-ins
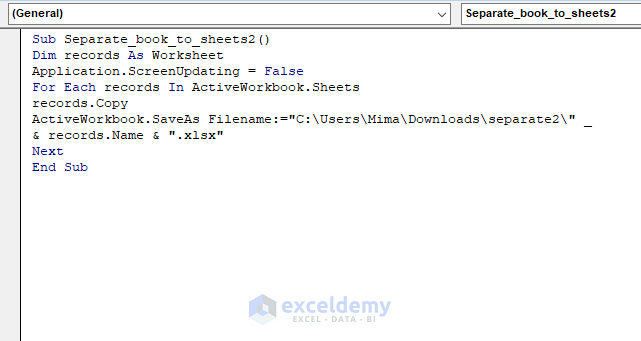
Online tools and Excel add-ins can simplify the splitting process without the need for coding:
- Excel Add-ins: Tools like “ASAP Utilities” or “Excel Tool Kit” can be installed as add-ins to provide additional functionality, including splitting workbooks.
- Online Services: Websites like Smallpdf or Online-Convert offer free Excel sheet splitting capabilities. You upload your file, select your sheets, and download the split files.
These tools are user-friendly but require internet access and might have limitations on file size or number of splits per session.
5. Using PowerShell

For those with experience in scripting or system administration, PowerShell can be used to automate the splitting of Excel workbooks:
- Save your Excel file with the .xlsx extension.
- Open PowerShell and navigate to the directory containing your Excel file.
- Run this command:
Excel = New-Object -ComObject Excel.Application Excel.Visible = false Workbook = Excel.Workbooks.Open("C:\Path\To\Your\File.xlsx") Worksheets = Workbook.Worksheets foreach (Sheet in Worksheets) { NewBook = Excel.Workbooks.Add() Sheet.Copy(NewBook.Worksheets(1)) NewBook.SaveAs(“C:\Path\To\Your\OutputFolder\” + Sheet.Name + ".xlsx") NewBook.Close() } Workbook.Close() Excel.Quit() [System.Runtime.Interopservices.Marshal]::ReleaseComObject($Excel) | Out-Null Stop-Process -Name EXCEL -Force
This script automates the process, making it ideal for splitting large numbers of sheets from multiple workbooks.
In this era of data management, efficiency is key. Each of these methods for splitting Excel sheets from a workbook offers its own advantages, tailored to different user needs, technical proficiencies, and specific scenarios. From the basic manual copy-paste to the advanced automation with PowerShell, the ability to split workbooks enhances productivity and data organization.
Why should I split Excel sheets?
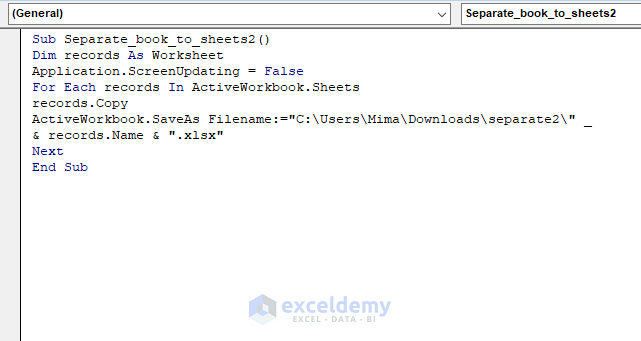
+
Splitting Excel sheets can make large datasets easier to manage, reduce file size for sharing, and improve collaboration by allowing team members to work on specific parts of the data independently.
Can I automate the process of splitting sheets in Excel?

+
Yes, you can automate this process using VBA macros, PowerShell scripts, or by using specific Excel add-ins designed for such tasks.
What are some common mistakes to avoid when splitting Excel sheets?
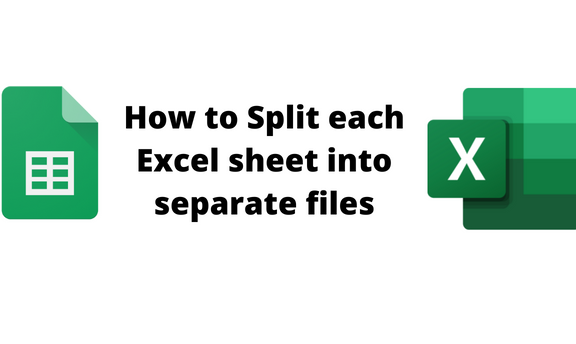
+
Common mistakes include forgetting to save changes before splitting, not properly naming the new workbooks, and failing to check that all necessary data has been copied correctly.