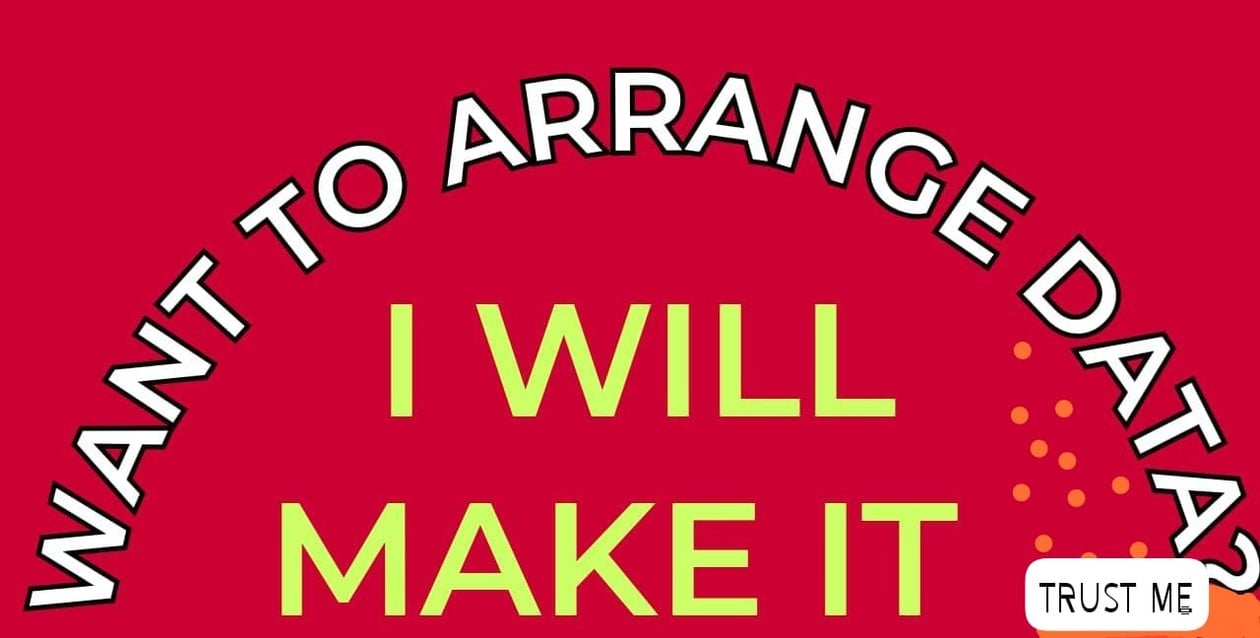5 Simple Steps to Link Excel to PowerPoint

Excel and PowerPoint are integral parts of the Microsoft Office suite, widely used for data analysis, presentations, and various professional tasks. Understanding how to seamlessly link data from Excel into PowerPoint can significantly enhance the efficiency of your presentations. Here's how you can establish this link in five easy steps:
Step 1: Prepare Your Excel Data
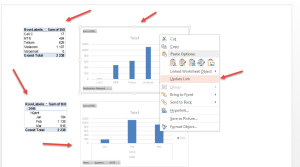
- Open Your Excel Workbook: Ensure that the data you want to link is organized and easily accessible.
- Format for Clarity: Use clear formatting to make sure the data is legible when imported into PowerPoint. Consider using headers and cell formatting to distinguish different sections.
- Names and Ranges: Name your ranges in Excel for easier linking. Select the cells, go to the Formulas tab, click Define Name, and give your range a name.

Step 2: Access PowerPoint Slide

Open PowerPoint where you want to insert your Excel data:
- Select the Slide: Choose or create a slide where you want to add the linked data.
- Insert Object: Go to the Insert tab and click on Object under the Text group.
Step 3: Choose and Link Excel Data

Within the Insert Object dialogue:
- Select: Choose Create from File and click Browse to locate your Excel file.
- Link to File: Check Link to keep the PowerPoint slide updated with any changes in Excel.
- Select Data: If necessary, choose specific cells or ranges to link from your Excel document.
Step 4: Update Linked Data

When changes occur in your Excel data:
- Automatic Updates: If you’ve linked the data correctly, PowerPoint should automatically reflect these changes.
- Manual Update: If you don’t see updates, right-click on the object in PowerPoint and select Update Link.
💡 Note: PowerPoint’s automatic update feature might not work for every change in Excel. Sometimes, you need to manually trigger an update for comprehensive changes.
Step 5: Maintain Your Link

Ensure the link remains intact:
- File Management: Keep the Excel file in the same location unless you want to break the link. If you move or rename the Excel file, you’ll need to update the link.
- Check Links: Periodically verify the links by going to the File tab, clicking Info, and then Edit Links to Files.
Linking Excel to PowerPoint is a straightforward process that can save you time and ensure accuracy in your presentations. By following these steps, you can ensure that your data is always up to date and your presentations are error-free. Remember, the seamless integration of these two powerful tools can make your data presentation work much more efficient and effective.
Can I link specific cells or ranges from Excel to PowerPoint?

+
Yes, you can link specific cells or named ranges in Excel to PowerPoint. When selecting the data in Excel, you can specify what part of the worksheet you want to link.
What happens if the Excel file is deleted or moved?

+
If the source Excel file is deleted or moved, PowerPoint will no longer find the file to update the link, resulting in broken links. You would need to relink the file to its new location.
How can I ensure that my PowerPoint presentation updates automatically with Excel changes?

+
Automatic updates can sometimes fail. To force an update, you can use the Update Link option in PowerPoint, or consider VBA scripting for more robust integration.