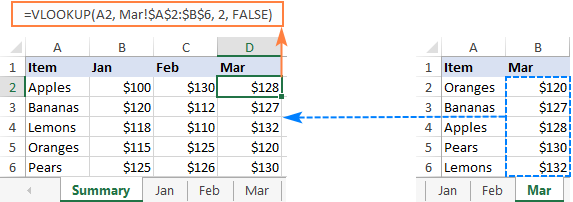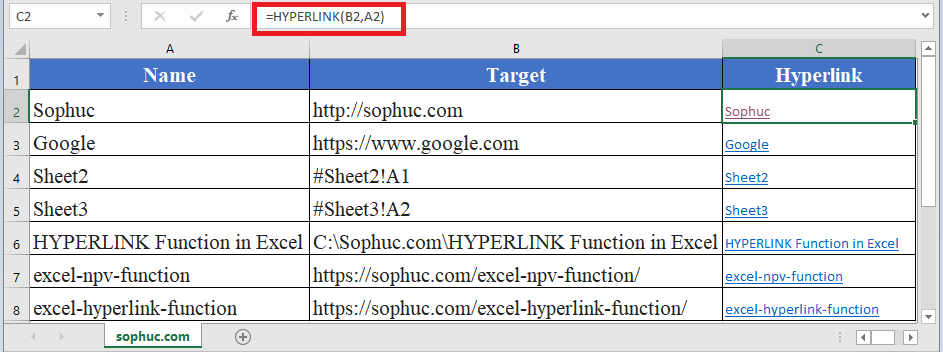Print Excel Sheets Full Page Perfectly Guide

Whether you are printing Excel sheets for a business report, a school project, or personal record-keeping, getting your data to print out perfectly can sometimes feel like a daunting task. This guide will walk you through the steps to ensure your Excel sheets print full page, exactly as you want them to, without the hassle of cutting off important data or dealing with scaling issues.
Understanding Excel Print Settings

Before diving into the specifics, it's essential to understand the print settings in Excel. Here's what you need to know:
- Page Layout: Controls how your spreadsheet will look when printed.
- Margins: Defines the blank space around the printed area.
- Scaling: Adjusts how your spreadsheet fits on the printed page.
- Print Area: Specifies which parts of your spreadsheet you want to print.
- Gridlines and Headings: Options to include or exclude these visual aids when printing.
💡 Note: To access these settings, go to the Page Layout tab in Excel.
Adjusting Page Layout

To start, we need to adjust the page layout settings:
- Orientation: Choose between Portrait or Landscape to fit your data better.
- Go to Page Layout > Orientation and select as needed.
- Size: Select the paper size from the drop-down list under Size in the Page Layout tab.
- Print Area: Set your print area to include only the necessary data:
- Select the range you want to print.
- Go to Page Layout > Print Area > Set Print Area.
| Step | Action |
|---|---|
| 1 | Select Orientation |
| 2 | Choose Paper Size |
| 3 | Define Print Area |

Scaling to Fit Full Page

Next, we'll scale your Excel sheet to ensure everything fits on a single page:
- Go to Page Layout > Scale to Fit group:
- Select No Scaling if your sheet is small enough to fit on one page.
- Choose Fit Sheet on One Page if scaling is necessary.
- If scaling doesn't work perfectly, you can adjust the width and height manually:
- Use the Width and Height drop-down menus in the Scale to Fit group.
💡 Note: Scaling can sometimes reduce readability, so make sure it doesn't compromise your data's presentation.
Setting Margins for Perfect Printing

Margins are critical to ensure your content fits properly on the page:
- From the Page Layout tab, select Margins and choose Custom Margins for precise control.
- Set your Top, Bottom, Left, and Right margins to minimize wasted space while leaving enough room for binding if needed.
- Check the Header/Footer settings to avoid header/footer clutter.
Header, Footer, and Gridlines

Customizing your headers, footers, and gridlines can give your printouts a polished look:
- Headers and Footers: From the Insert tab, you can add or edit headers and footers for document identification.
- Gridlines: If you want gridlines for better readability:
- Go to Page Layout > Sheet Options > Gridlines > Print.
Preview Before Printing

Use the print preview feature to check your settings:
- Go to File > Print to see how your sheet will look when printed.
- Review page breaks, margins, and scaling to ensure everything is correct.
💡 Note: Make sure you have a working printer installed and properly configured for accurate print preview.
Troubleshooting Common Printing Issues

Here are common issues you might encounter and how to fix them:
- Data Not Fitting on One Page: Adjust scaling, margins, or consider breaking your data into multiple pages.
- Print Quality: Ensure your printer is in good condition, and choose the correct printer settings.
- Columns or Rows Cutting Off: Resize columns/rows, or adjust scaling settings to prevent this.
- Print Area Too Small: Double-check your print area selection to include all necessary data.
- Incorrect Orientation: Recheck your document's orientation in Page Layout settings.
💡 Note: If you encounter persistent issues, try closing and reopening Excel or updating your software.
By following these detailed steps and understanding Excel's print settings, you should now be able to print your Excel sheets perfectly full page. Ensuring your data looks great on paper can enhance its professionalism, readability, and impact. Remember to consider your document's purpose and adjust settings to meet specific needs. Whether you're printing for distribution, analysis, or simply to have a hard copy, this guide equips you with the knowledge to achieve perfect prints every time.
Why does my Excel sheet print incorrectly?

+
Excel might print incorrectly due to misconfigured print settings, printer issues, or scaling problems. Review your print settings, check your printer’s status, and try scaling adjustments to correct the issue.
How can I make sure my Excel data doesn’t get cut off when printing?

+
Ensure your columns and rows are adequately sized, and adjust the print area to include all necessary data. You can also use scaling to fit your data onto one page or manually adjust page margins and breaks.
Can I save my print settings in Excel for future use?

+
Yes, you can save custom views in Excel, which include print settings. Go to the View tab, click Custom Views, add a new view with your settings, and name it for easy access in future prints.