5 Simple Steps to Print Excel to PDF

In today's fast-paced business environment, the ability to convert Excel spreadsheets into PDF documents is invaluable. PDF files are widely recognized for their versatility and compatibility across different operating systems and devices. Whether you're sharing data with colleagues, clients, or archiving records for future reference, here is how you can effortlessly convert your Excel spreadsheets into PDFs in just five simple steps.
1. Open Your Excel Spreadsheet
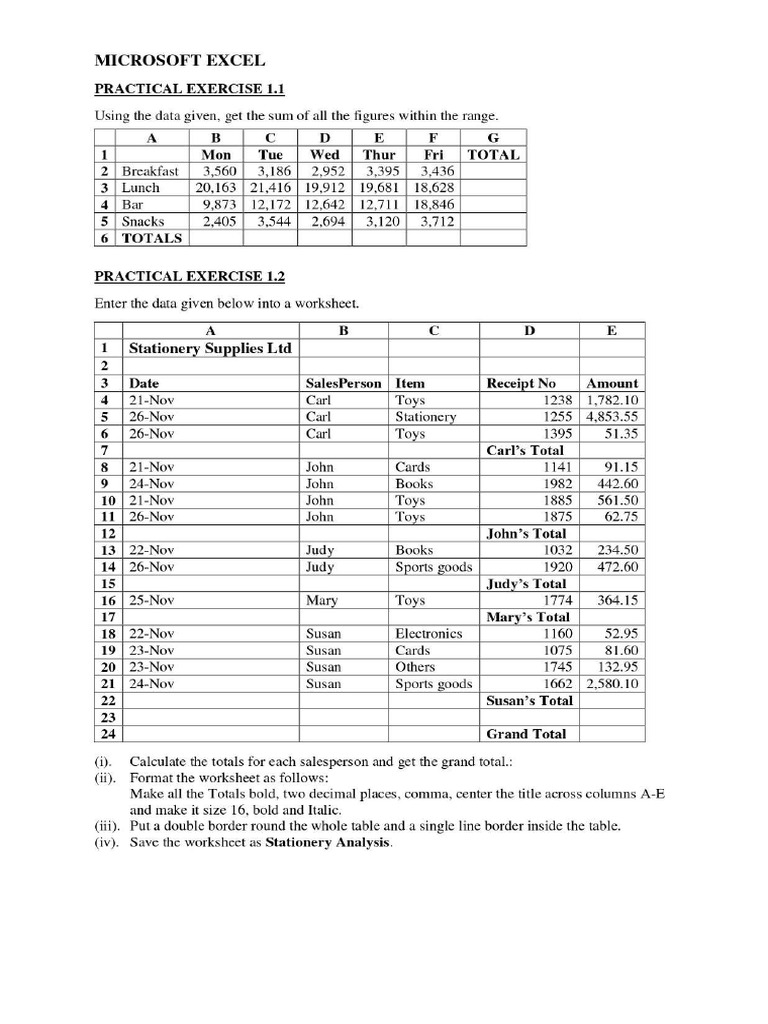
The first step in converting an Excel file to PDF is to open the document. Here are the steps to do this:
- Launch Microsoft Excel.
- Locate and open your desired spreadsheet.
2. Review and Adjust

Before printing to PDF, it’s important to review your spreadsheet:
- Ensure all data is correctly formatted and visible.
- Check for any discrepancies or errors.
- Adjust the print area if necessary:
- Select the cells you want to print.
- Go to the Page Layout tab, and set the Print Area.
⚠️ Note: If you're printing a large dataset, consider breaking it into multiple PDFs for better readability.
3. Print to PDF

Now, proceed with printing your spreadsheet to PDF:
- In Excel, click on the File tab.
- Select Print or press Ctrl + P.
- Under Printer, choose Microsoft Print to PDF from the list.
- Click Print.
| Print to PDF Option | Description |
| Microsoft Print to PDF | Virtual printer for creating PDF files directly from Windows apps. |
| Other Printer | Physical printer or different virtual printer, not relevant for PDF conversion. |

4. Save the PDF

After initiating the print, a dialogue box will appear:
- Choose a destination folder.
- Name your file.
- Click Save.
💾 Note: Make sure the PDF file name is descriptive for easy retrieval later.
5. Verify the Output

Finally, open the saved PDF to ensure:
- All data is present and correctly formatted.
- Fonts, images, and charts are displayed as intended.
- Print settings like margins and page orientation are maintained.
Throughout these steps, keep in mind that a well-optimized PDF not only looks professional but also saves time by being easily shareable and manageable. Moreover, maintaining good SEO practices by using relevant keywords in your document names and ensuring your spreadsheets are accessible via standard web search helps in professional contexts. As you continue to generate PDF files from Excel, you'll find this process becoming second nature, enhancing your productivity. This guide serves as a stepping stone for anyone looking to improve their document management and sharing capabilities with minimal effort.
Why should I convert Excel files to PDF?

+
PDFs preserve the original layout and formatting of Excel documents, making them ideal for sharing and printing. They’re also secure against edits and compatible across various devices.
Can I convert multiple Excel sheets into one PDF?

+
Yes, while printing, choose to print entire workbook or set custom print areas for each sheet to be included in the PDF.
What if my Excel file has complex charts or formulas?

+
PDFs will retain the visual aspects of charts, but formulas and underlying data might not be viewable or editable. Consider linking to the original Excel file for data integrity if necessary.
Can I convert Excel to PDF without opening Excel?

+
Some third-party software or online tools allow for direct conversion without opening Excel, but Excel’s built-in print to PDF function is generally the most reliable and secure method.



