5 Simple Ways to Move Sheets in Excel Easily

When working with extensive datasets or complex spreadsheets, Microsoft Excel provides numerous functionalities to streamline your workflow. Among these, the ability to move sheets is essential for organizing and managing your data efficiently. Here, we'll explore five simple yet effective methods to move sheets in Excel, catering to different needs and preferences of users.
1. Drag and Drop Technique

The simplest and often the quickest method to move sheets in Excel is using the drag-and-drop technique. Here’s how:
- Click on the sheet tab you wish to move at the bottom of the Excel window.
- Drag it to the desired position. You’ll see a small triangle appear, indicating where the sheet will land.
- Release the mouse button to drop the sheet in its new location.
🔍 Note: This method works well for local movements within the same workbook but can be challenging when moving sheets across workbooks or when dealing with a large number of sheets.
2. Using Right-Click Context Menu

Another user-friendly way to move sheets is through Excel’s context menu:
- Right-click on the sheet tab you want to move.
- From the menu, select ‘Move or Copy’.
- In the ‘Move or Copy’ dialog box, choose the workbook where you want to move the sheet under ‘To book’. If you want to keep it in the same workbook, select ‘(new book)’ or the current workbook.
- Specify the position within the selected workbook. You can move it before or after any existing sheet.
- Click ‘OK’ to execute the move.
3. Keyboard Shortcuts

For those who prefer keyboard navigation, Excel offers shortcuts:
- Select the sheet tab you wish to move.
- Press Alt + E, then M to open the ‘Move or Copy’ dialog.
- Use the arrow keys to navigate through the dialog and select the new location.
- Press Enter to move the sheet.
4. VBA for Advanced Users

For advanced users or those looking to automate their work, Visual Basic for Applications (VBA) can be a powerful tool:
You can write a simple VBA code like this to move a sheet:
Sub MoveSheet()
Dim currentSheet As Worksheet
Set currentSheet = ThisWorkbook.Sheets(“Sheet1”)
currentSheet.Move Before:=Workbooks(“WorkbookName.xlsx”).Sheets(“Sheet2”)
End Sub
- Open the VBA editor (Alt + F11).
- Insert a new module and paste the code, changing “Sheet1” to your source sheet name, “WorkbookName.xlsx” to your destination workbook, and “Sheet2” to where you want to place the sheet.
- Run the macro to move the sheet.
⚙️ Note: VBA scripts can make repetitive tasks more efficient but require some familiarity with programming.
5. Excel’s Ribbon Interface
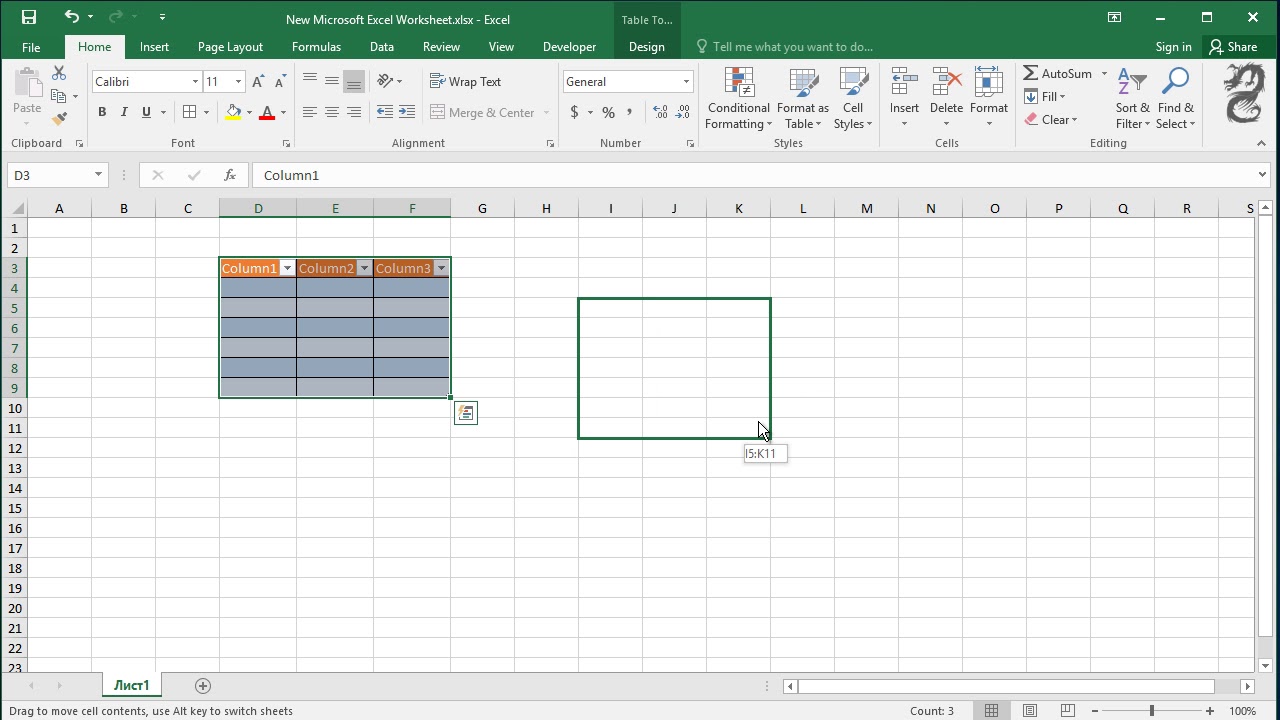
The ribbon in Excel provides another straightforward way to manage sheets:
- Go to the ‘Home’ tab on the ribbon.
- Find the ‘Format’ dropdown in the ‘Cells’ group.
- Click on ‘Move or Copy Sheet’.
- The ‘Move or Copy’ dialog will appear where you can choose where to move the sheet.
- Confirm the operation by clicking ‘OK’.
Each of these methods has its advantages, making Excel a flexible tool for handling sheet movements:
- Drag and Drop is great for quick adjustments within the same workbook.
- The context menu offers precision in defining exactly where the sheet should go.
- Keyboard shortcuts increase speed for power users.
- VBA allows for automation and bulk operations.
- The Ribbon interface is user-friendly for beginners or those not familiar with other methods.
In your daily work, the method you choose will depend on your comfort level with Excel, the complexity of your task, and the frequency of such operations. Whether you're moving a single sheet or managing a workbook with dozens of sheets, Excel's flexibility ensures you can work efficiently.
How do I select multiple sheets to move at once?

+
To select multiple sheets, hold down Ctrl while clicking the tabs of the sheets you want to move. Then use any of the methods described above to move them together.
Can I undo moving a sheet?

+
Yes, if you’ve just moved a sheet and haven’t done much else, you can use Ctrl + Z or the Undo button to reverse the last action.
What happens if I try to move a sheet to a closed workbook?

+
If the workbook is closed, you’ll receive an error message. You must open the workbook first, then move or copy the sheet.