5 Ways to Transfer Excel Formulas to Another Sheet

In the fast-paced world of business, efficiency and accuracy are key to maintaining a competitive edge. When working with Microsoft Excel, understanding how to transfer formulas between sheets can significantly streamline your workflow. This blog post explores various methods to achieve this, ensuring you can work with precision and speed.
Using the Fill Handle
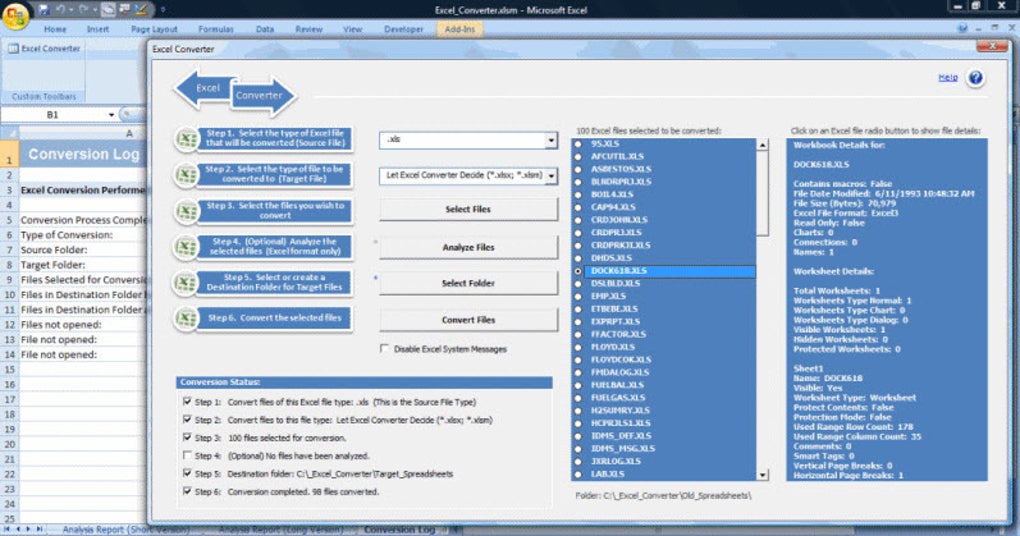
The fill handle in Excel is a powerful tool that allows for easy copying of formulas or values across adjacent cells. Here’s how you can use it:
- Click on the cell with the formula you want to copy.
- Hover over the bottom-right corner until your cursor becomes a plus sign.
- Drag the fill handle to your desired location across sheets.
However, this method has limitations for inter-sheet transfers:
⚠️ Note: The fill handle can’t directly transfer formulas to cells on different sheets.
Copying and Pasting

Here are the steps for a straightforward copy-paste approach:
- Select the cell or range of cells with your formula.
- Right-click to open the context menu and choose Copy, or use the Ctrl + C shortcut.
- Navigate to the target sheet and cell.
- Right-click the destination cell and select Paste Special.
- Choose Formulas to paste only the formulas without copying formatting or values.
| Method | Description |
|---|---|
| Paste Formulas | Only copies the formulas, maintaining cell references. |
| Paste Values | Converts formulas to their results, removing the formulas themselves. |
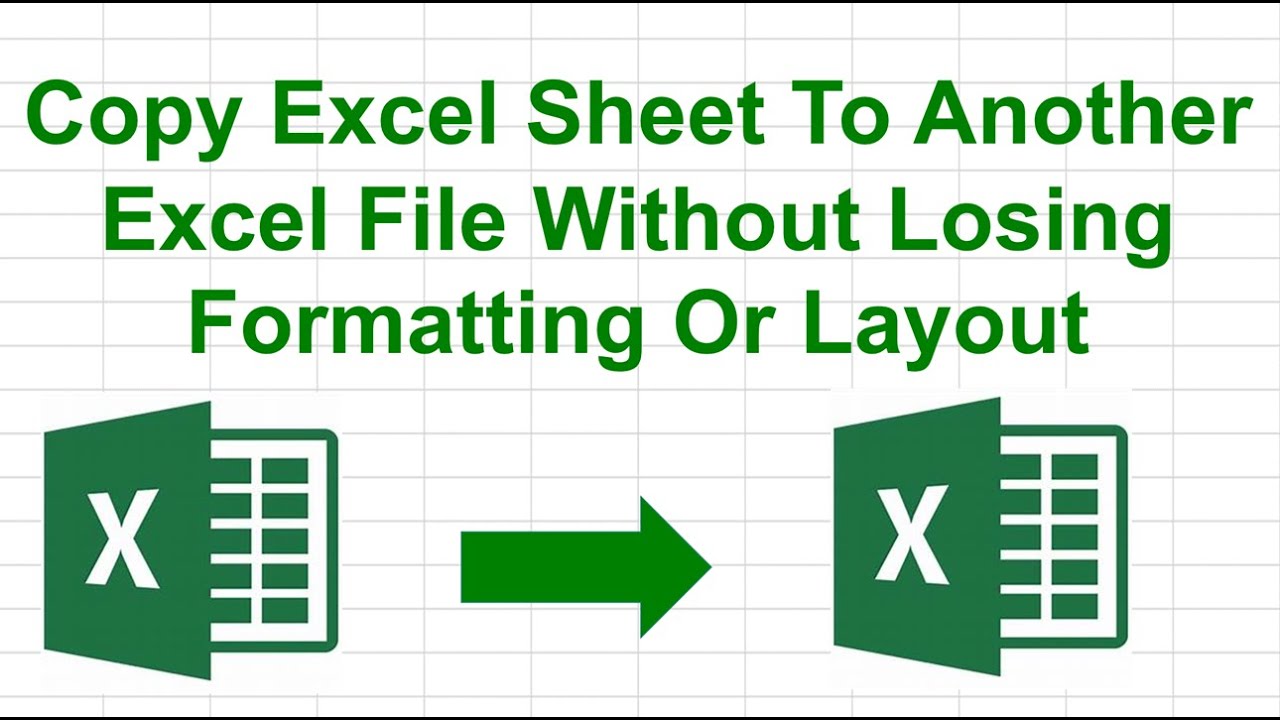
Named Ranges
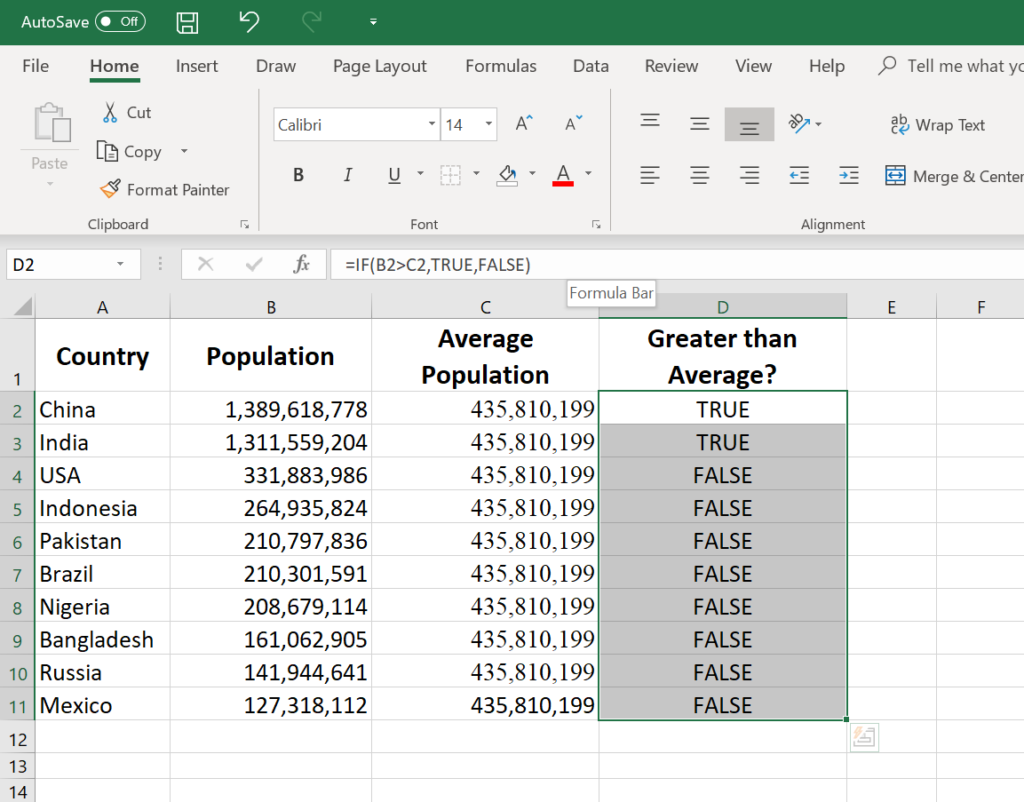
Using named ranges enhances formula mobility:
- Select the cells you want to name and go to Formulas > Define Name.
- Give your range a meaningful name.
- Formulas can now reference these names, making them portable across sheets.
Named ranges make your formulas adaptable to different data sets and layouts.
Using Data Links

To link data dynamically between sheets:
- Select the cells you want to link on the source sheet.
- Press Ctrl + C to copy.
- Go to the target sheet, right-click on the destination cell, choose Paste Special, then Paste Link or use the Alt + E S V sequence.
Linked data will update in real-time as the source data changes, ensuring your sheets are always up to date.
Using VBA

For repetitive tasks, VBA macros offer an automated solution:
- Open the Visual Basic Editor by pressing Alt + F11.
- Create a new module and insert the following code:
Sub TransferFormula()
Dim sourceSheet As Worksheet
Dim targetSheet As Worksheet
Dim sourceRange As Range
Dim targetRange As Range
Set sourceSheet = ThisWorkbook.Sheets(“Sheet1”)
Set targetSheet = ThisWorkbook.Sheets(“Sheet2”)
Set sourceRange = sourceSheet.Range(“A1:A10”)
Set targetRange = targetSheet.Range(“B1:B10”)
targetRange.Formula = sourceRange.Formula
End Sub
Run this macro to copy formulas from Sheet1 to Sheet2.
🧐 Note: VBA requires basic programming knowledge. Explore Excel’s VBA help center for more insights.
Summing Up Transfer Techniques

Understanding how to transfer formulas between Excel sheets allows you to:
- Maintain data integrity.
- Save time by automating repetitive tasks.
- Increase efficiency in data analysis and reporting.
- Create dynamic and adaptable spreadsheets.
By mastering these techniques, you’ll have more time to focus on the actual analysis of your data, making informed decisions, and driving your projects forward with confidence.
Can I transfer formulas to a different workbook?
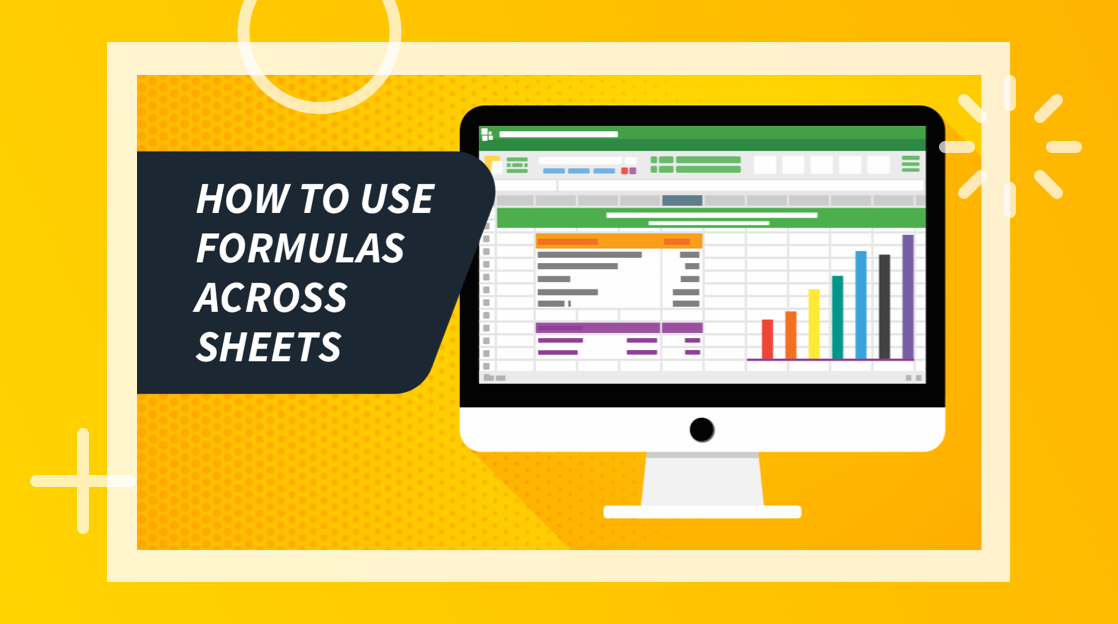
+
Yes, the same techniques apply to transfer formulas to different workbooks. Ensure the destination workbook is open for seamless transfers.
What happens to cell references when transferring formulas?

+
Relative cell references adjust automatically to the new sheet’s context. For absolute references, consider using named ranges for consistency.
How can I ensure formulas stay linked to data in different sheets?

+
Utilize the Paste Link option in Paste Special or named ranges to create dynamic links that update automatically.
Related Terms:
- Excel to Sheets converter