Master Excel: Print in Color with This Trick

Excel's versatility is one of its most appealing features, empowering users to manage and analyze data in countless ways. Whether you're compiling a project report, tracking inventory, or organizing budgets, having the ability to print in color can add an extra layer of sophistication to your documents. In this guide, we're diving deep into how you can utilize Excel's print features to produce colorful, visually appealing prints effortlessly.
Understanding Excel's Print Options


Before we jump into the tricks, it's worth understanding the basics of Excel's printing options. Excel provides several ways to print, including setting page layout, adjusting print areas, and defining print quality. Here's how you can customize your print settings:
- File > Print - Access print settings directly from the File menu.
- Page Layout Tab - Customize margins, orientation, and scaling.
- Print Area - Set a specific range of cells to be printed.
The Color Printing Trick

1. Prepare Your Spreadsheet

Before printing in color, ensure your spreadsheet has:
- The correct color coding applied to cells, headers, or charts.
- Properly formatted text and cells for print visibility.
- Chart data ready for printing.
2. Accessing Print Settings

Navigate to the print settings by following these steps:
- Click on File in the ribbon.
- Select Print from the menu. Here, you can choose your printer, set the number of copies, and adjust other basic print options.
3. Enable Color Printing

In the print preview pane:
- Look for the Printer Properties or Printer Setup link, usually near the bottom.
- Click on it to open the settings specific to your printer.
- Find and select Print in Color or a similar option.
4. Finalizing the Print Settings

After enabling color printing:
- Set the Page Setup to ensure the layout suits your needs.
- Adjust the scaling if necessary to fit the data on a single page or across multiple pages.
- Verify the print preview to ensure all colors and layout are as intended.
⚠️ Note: Ensure your printer supports color printing and has sufficient ink for the task. If it doesn't, you'll need to consider alternative methods.
Troubleshooting Common Issues

Colors Not Printing Correctly
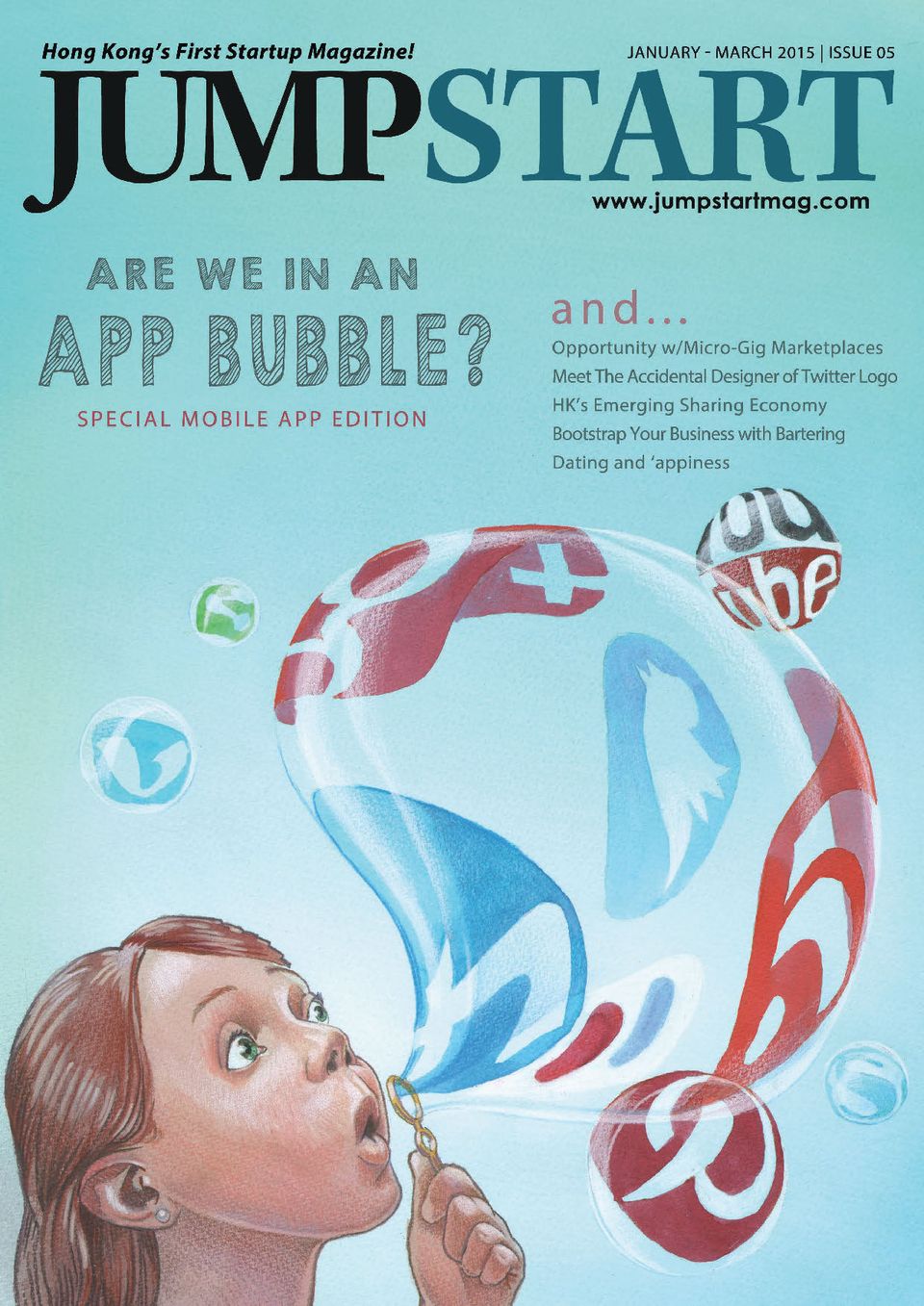
Sometimes colors might not print as expected. Here are some reasons and solutions:
- Ink Quality: Poor or low ink levels can lead to faded or incorrect color prints. Check your ink and replace or refill as necessary.
- Printer Driver Issues: Ensure your printer driver is up-to-date. Outdated drivers can cause color mismatches.
- Excel Color Setting: Verify that Excel is set to use color when printing; check under Page Layout > Print Options to make sure color is selected.
Print Area Conflicts

If parts of your spreadsheet aren’t printing:
- Define or adjust the Print Area to include all necessary data.
- Make sure there are no overlapping print areas or data ranges.
- Check for hidden rows or columns which might be excluded in the print preview.
Advanced Techniques

Using Conditional Formatting for Color

| Rule | Effect |
|---|---|
| Data Bars | Applies color bars to cells proportional to cell values. |
| Color Scales | Automatically color cells based on a gradient scale. |
| Icon Sets | Adds icons that visually indicate the status of data. |

🎨 Note: Conditional formatting in Excel can enhance your printouts but ensure that the printer is set to handle color, as black and white printers might not fully represent your intent.
Summing Up

In mastering Excel’s color printing capabilities, we’ve explored the essentials of preparing your spreadsheet for vibrant prints, adjusting print settings, troubleshooting common issues, and even leveraging advanced Excel features like conditional formatting. Whether for personal or professional use, being able to produce documents with precise color representation can greatly enhance your productivity and presentation quality. Remember, understanding your tools and printer’s capabilities is key to achieving the desired results. Now, go ahead and make your next Excel project not only functional but also visually engaging with these tips at your fingertips.
Why doesn’t my printer print in color?

+
Check if your printer supports color printing and has the correct ink or toner installed. Also, ensure that your print settings are configured to use color printing.
Can I print in black and white even when using Excel’s color features?

+
Yes, you can adjust your printer settings to print in black and white, even if your Excel document uses color formatting.
How do I adjust the color intensity for printing?

+
You can’t directly adjust color intensity within Excel. However, you can use your printer’s settings to alter the brightness or contrast if supported, or adjust the print quality settings.



