Unhide Sheets in Excel 2007 with VBA: Quick Guide

To effectively manage and automate tasks in Microsoft Excel, mastering the use of Visual Basic for Applications (VBA) can significantly boost your productivity. Today, we'll explore how to unhide sheets in Excel 2007 using VBA. This tutorial will guide you through the necessary steps and provide insights into why this might be essential for your daily Excel operations.
Why Unhide Sheets in Excel?

Excel workbooks often include multiple sheets, some of which might be hidden for various reasons:
- To declutter the interface for viewers
- To protect sensitive information
- To manage large datasets efficiently
However, there are times when you need to access or review these hidden sheets, which is where VBA comes in handy.
Prerequisites for Unhiding Sheets with VBA

Before diving into the VBA script, ensure you have:
- A workbook with hidden sheets
- Basic knowledge of VBA programming
- Excel 2007 or later installed on your computer
Unhiding Sheets with VBA: Step-by-Step Guide

Let’s now proceed with the steps to unhide sheets using VBA:
1. Open the Visual Basic Editor
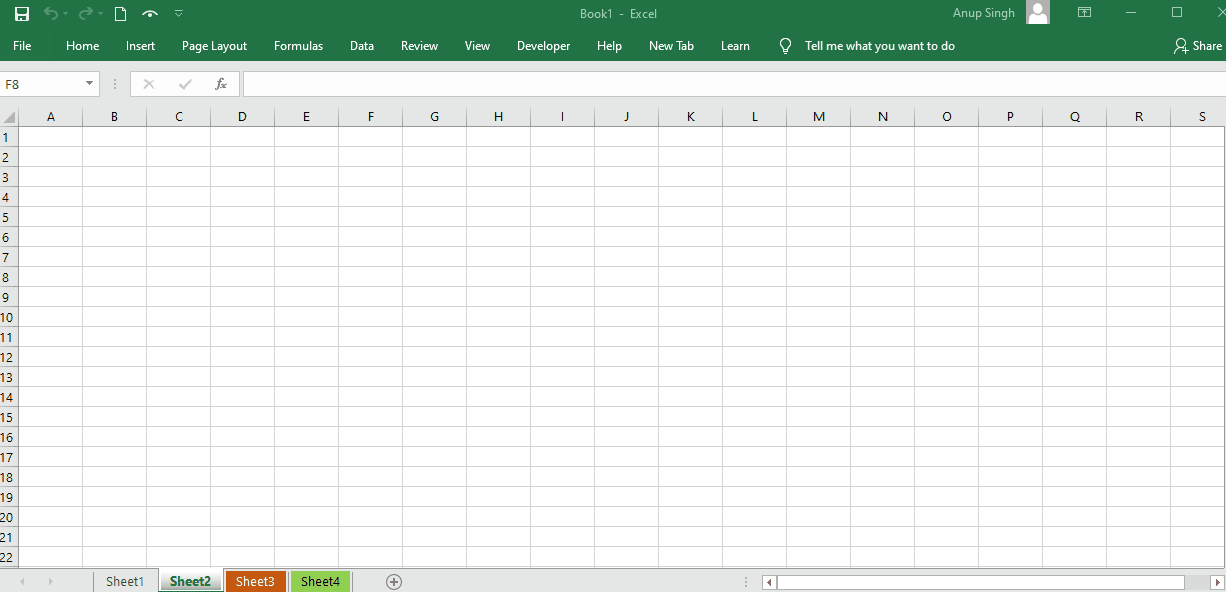
Press Alt + F11 to open the VBA editor. Alternatively, navigate to Developer > Visual Basic in the Excel ribbon. If the Developer tab is not visible:
- Go to File > Options
- Choose Customize Ribbon
- Check the Developer option
💡 Note: To make your work easier, ensure the Developer tab is always visible.
2. Insert a New Module

In the VBA editor:
- Select your workbook in the Project Explorer
- Right-click and choose Insert > Module to add a new module
3. Write the VBA Code

Here’s a simple VBA script to unhide all sheets:
Sub UnhideAllSheets()
Dim ws As Worksheet
For Each ws In ThisWorkbook.Worksheets
ws.Visible = xlSheetVisible
Next ws
End Sub
You can copy and paste this code into the new module.
4. Execute the Macro

Now, execute the macro in two ways:
- Within VBA Editor: Place the cursor within the
UnhideAllSheetssubroutine, then press F5 or go to Run > Run Sub/UserForm - Using a Button: Go back to Excel, add a form control button from the Developer tab, and assign this macro to it
5. Verify the Results

After running the macro, you should see all previously hidden sheets now visible in the workbook. Check the sheet tabs to confirm.
Notes on the VBA Code

VBA code is generally straightforward, but here are some points to consider:
- The
Dimstatement declares variables. Here,wsis declared as a Worksheet object. - The
For Eachloop iterates through all worksheets in the current workbook (ThisWorkbook). xlSheetVisibleis an Excel constant that makes sheets visible.
📝 Note: VBA in Excel 2007 might have slight syntax differences compared to later versions, but the core logic remains the same.
By understanding and using this VBA script, you can efficiently manage visibility settings in Excel, enhancing your data management capabilities.
Advanced Techniques

If you need more control over which sheets to unhide, you can modify the script:
Sub UnhideSpecificSheets()
Dim ws As Worksheet
For Each ws In ThisWorkbook.Worksheets
If ws.Name Like "*Hidden*" Then
ws.Visible = xlSheetVisible
End If
Next ws
End Sub
This script unhides sheets whose names contain the word "Hidden".
Can I unhide sheets without using VBA?

+
Yes, you can manually unhide sheets by right-clicking on the workbook tab, selecting Unhide, and then choosing which sheet to display.
How can I hide sheets again after making them visible?

+
Modify the VBA code by changing `xlSheetVisible` to `xlSheetHidden` or `xlSheetVeryHidden` to hide sheets. You can also use Excel's interface to manually hide sheets by right-clicking the tab and selecting Hide.
Is it possible to unhide sheets selectively?

+
Yes, by modifying the VBA script as shown in the "Advanced Techniques" section, you can unhide specific sheets based on their names or other criteria.
By following these steps and understanding the provided code, you’ve now gained the ability to automate the process of unhiding sheets in Excel 2007. This skill not only saves time but also allows for better management of complex workbooks. Remember, with VBA, you’re not just limited to unhiding sheets; you can perform a multitude of tasks to streamline your Excel workflow.
Utilizing VBA for such tasks enhances productivity, especially when dealing with large datasets or shared workbooks. Remember to practice safety measures, like backing up your workbook before running macros, to prevent any unintended changes. Happy Excel VBA coding!



