Print Excel Sheets with Grid: Quick Guide

How to Print Excel Sheets with Grid Lines: A Comprehensive Guide
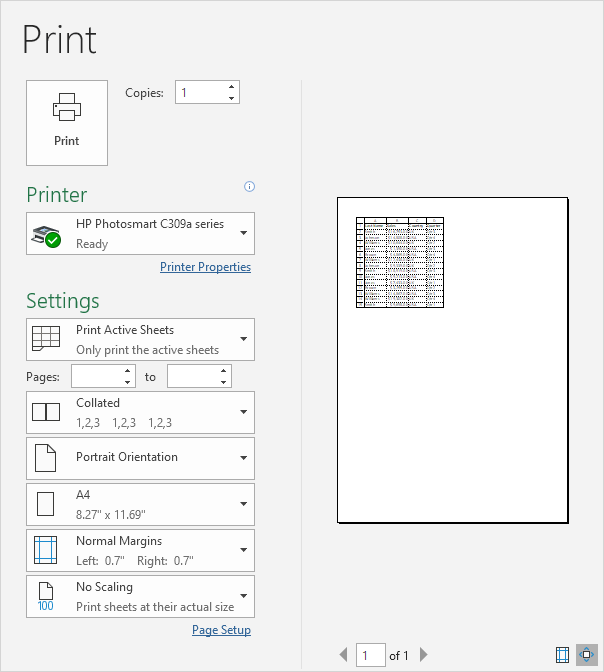
Excel is a powerful tool for data analysis and presentation, yet one common requirement for many users is to print their spreadsheets complete with gridlines. This not only enhances readability but also ensures that data remains structured when shared in print form. Here’s a step-by-step guide on how to print Excel sheets with gridlines:
Accessing Page Layout Options

Before diving into the specifics of gridlines, we need to access the relevant settings in Excel:
- Navigate to the Page Layout tab in your Excel Ribbon.
- Look for Sheet Options within this tab where you can control gridline settings.
Enabling Gridlines for Printing

To ensure gridlines appear on your printed document:
- Under Sheet Options, check the box next to Print under Gridlines. This setting is unchecked by default to avoid unnecessary clutter in printouts unless required.
- If you’re working with a workbook where gridlines are vital for clarity, ensuring this box is ticked will help you achieve this.
Adjusting Gridline Color and Style
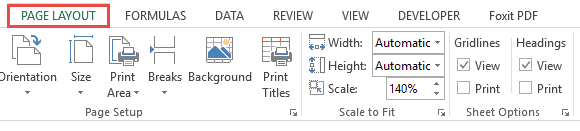
While Excel doesn’t offer direct control over the color or style of gridlines in printing, you can achieve similar results:
- Workaround for Color: Use borders with the same color as gridlines for a similar effect.
- Style Adjustment: If you want dashed or thicker lines, apply custom borders with the desired style.
📌 Note: Remember that changing gridline colors or styles will apply to your entire worksheet, not just the printed output.
Preview Before Printing

Before you commit to printing, it’s advisable to:
- Go to File > Print to enter the print preview mode.
- Ensure you can see the gridlines in the preview. If not, revisit your settings in Sheet Options.
Handling Large Spreadsheets

Printing large spreadsheets can be challenging. Here are some tips:
- Print Area: Set a specific print area to limit what prints. Go to Page Layout > Print Area > Set Print Area.
- Page Breaks: Use the Page Layout tab to insert or adjust page breaks for optimal printing.
Printing Multiple Pages

For documents that span multiple pages:
- Repeat Rows/Columns: You can repeat headings on each page for better readability. Under Page Layout > Print Titles, set rows or columns to repeat at the top or left of each page.
- Page Scaling: Use the Page Layout tab to shrink or fit pages onto fewer sheets of paper, making navigation easier.
Ensuring Clear Printouts

To ensure your printouts are as clear as possible:
- Font Size: Increase font size for better legibility when printing large datasets.
- Gridline Thickness: If necessary, apply borders to create thicker gridlines for print.
In summary, printing Excel sheets with gridlines can significantly improve the presentation and understanding of your data. By adjusting your Excel settings, you can tailor your printed documents to meet your specific needs, whether for professional reporting, data analysis, or any other purpose where structured information is key.
How can I make the gridlines thicker for my printout?

+
Since Excel doesn’t allow direct modification of gridline thickness for printing, use cell borders with the desired thickness for an equivalent effect.
Will gridlines print automatically?

+
Gridlines do not print by default. You must enable them in the Sheet Options under the Page Layout tab.
What should I do if the gridlines do not show in my print preview?
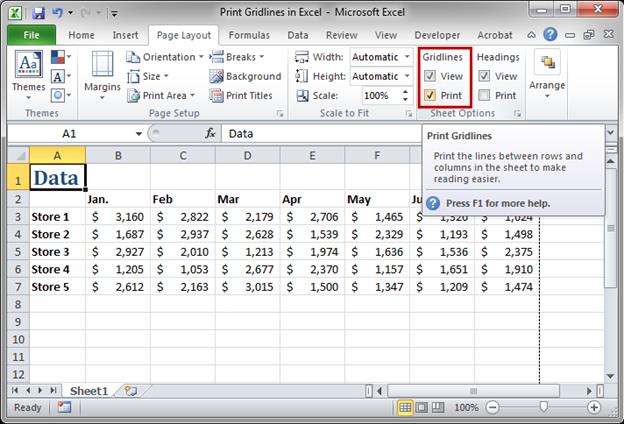
+
Check the Print option under Gridlines in the Sheet Options. Ensure it’s enabled, then refresh the print preview.
Can I print gridlines in color?

+
Excel does not directly support color gridlines in print. However, you can apply colored borders to achieve a similar result.
How can I avoid cluttered printouts with unnecessary lines?

+
Only print gridlines when they add value to your document. Enable gridlines selectively or use borders to create structured printouts.



