5 Easy Ways to Print an Entire Excel Sheet

Printing an entire Excel sheet doesn't have to be a daunting task. With the advancements in Microsoft Excel over the years, the application offers several easy ways to make this process smooth and efficient. Here are five straightforward methods to print your entire Excel sheet.
1. The Standard Print Method

The simplest way to print your entire sheet is:
- Navigate to the File tab.
- Click on Print.
- Under Settings, ensure Print Active Sheets is selected. You can also adjust other settings like Orientation and Margins.
- Hit the Print button.
This method works for basic printing but might not be ideal for complex sheets with multiple pages.
2. Using the Quick Print Feature
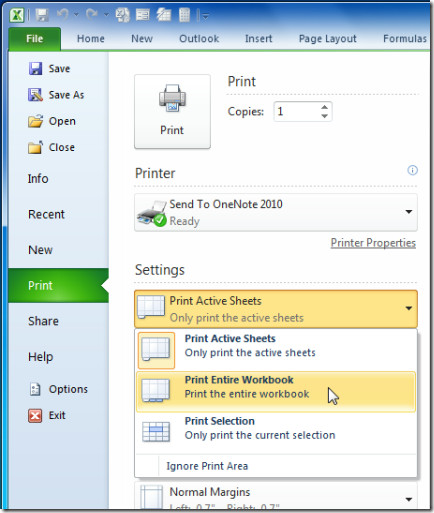
If you're looking for an even quicker way to print:
- Click the File tab.
- Select Print.
- Instead of adjusting settings, just click Quick Print in the upper right corner.
This method assumes that your default print settings are already set up correctly, so use this method when you're in a rush or familiar with your setup.
3. Setting Print Area and Printing

When you want to print only a specific part of your Excel sheet but still want to capture everything within that area:
- Select the range you wish to print.
- Go to the Page Layout tab.
- Click on Print Area and then Set Print Area.
- Now, go to File > Print, and the selected area will print.
👉 Note: Setting the print area ensures you print what you need without wasting paper or ink.
4. Print Titles and Adjust Layout

Often, you might want to keep headers visible on each printed page:
- Select Page Layout.
- Click on Print Titles.
- In the dialog box, you can set rows or columns to repeat at the top or left of each printed page.
- Adjust other page layout options like orientation and scaling if needed.
By doing this, each page will show headers or row labels, making it easier to read multi-page sheets.
5. Using Page Break Preview

For more precise control over what gets printed:
- Navigate to the View tab.
- Select Page Break Preview.
- You'll see blue lines indicating page breaks. You can drag these lines to adjust where pages start and end.
- Make your adjustments, then proceed to print.
Page Break Preview allows you to visually control how your data spans across pages, reducing the chance of any important information being split awkwardly.
In summary, printing an entire Excel sheet can be approached in several ways, depending on your needs for layout control, quickness, and accuracy. Whether you opt for the standard print settings, quick print, or set a specific print area, Excel offers flexibility to cater to different printing requirements. Understanding these methods can save time, reduce paper waste, and ensure your documents are presented exactly as you intend.
What if my Excel sheet spans multiple pages?

+
Ensure you adjust the page layout settings like scaling or orientation to fit your data across fewer pages, or use the Page Break Preview to control how data spans pages.
Can I save my print settings for future use?

+
Yes, save your workbook as an Excel template (.xltx) with your preferred print settings, allowing you to reuse them in future documents.
How do I print only selected cells in Excel?
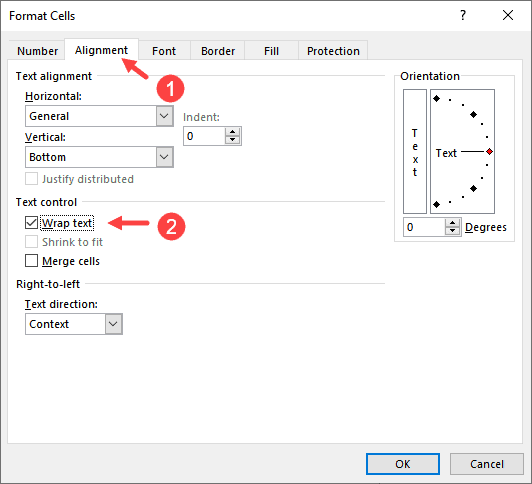
+
Select the cells, set the print area, and then print. This ensures only the selected cells are printed.



