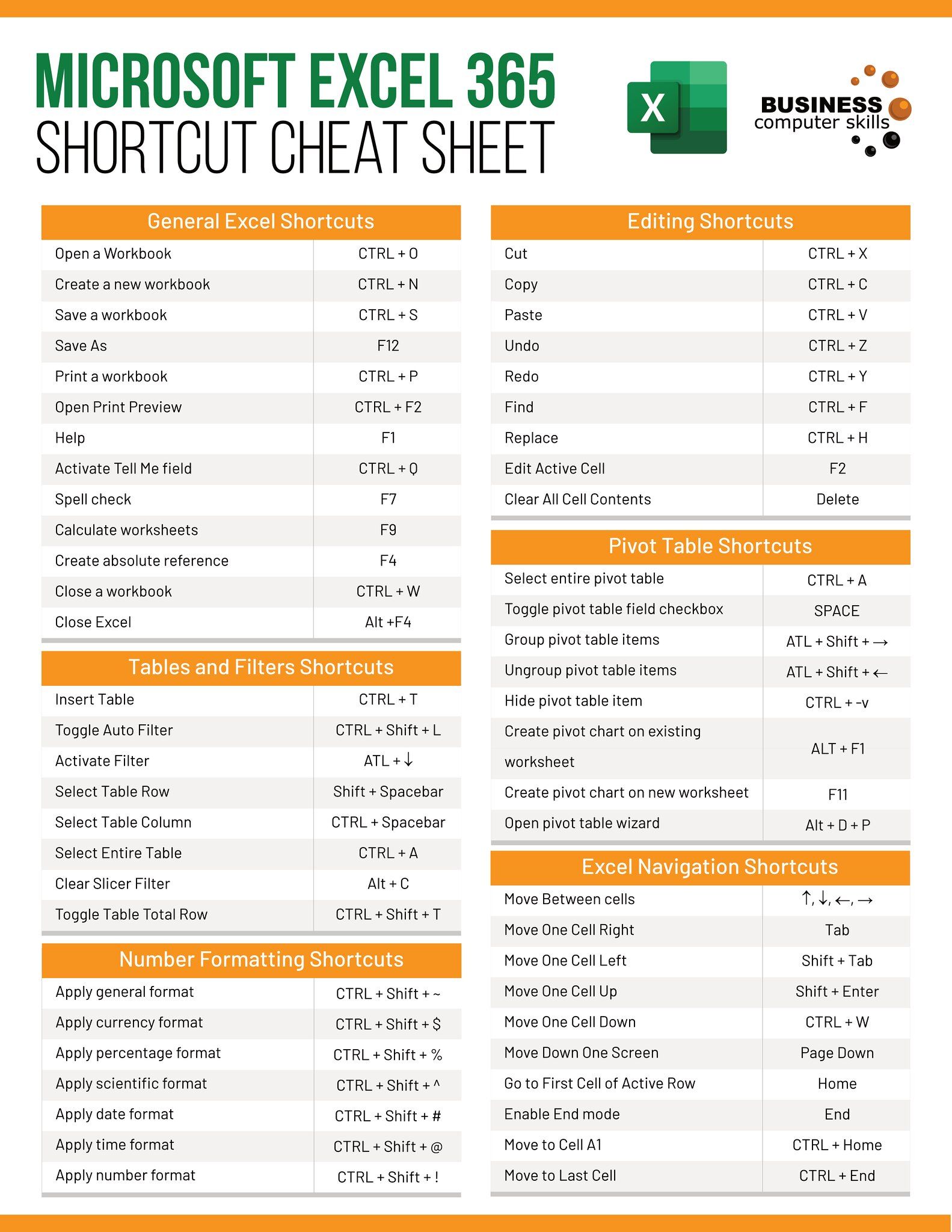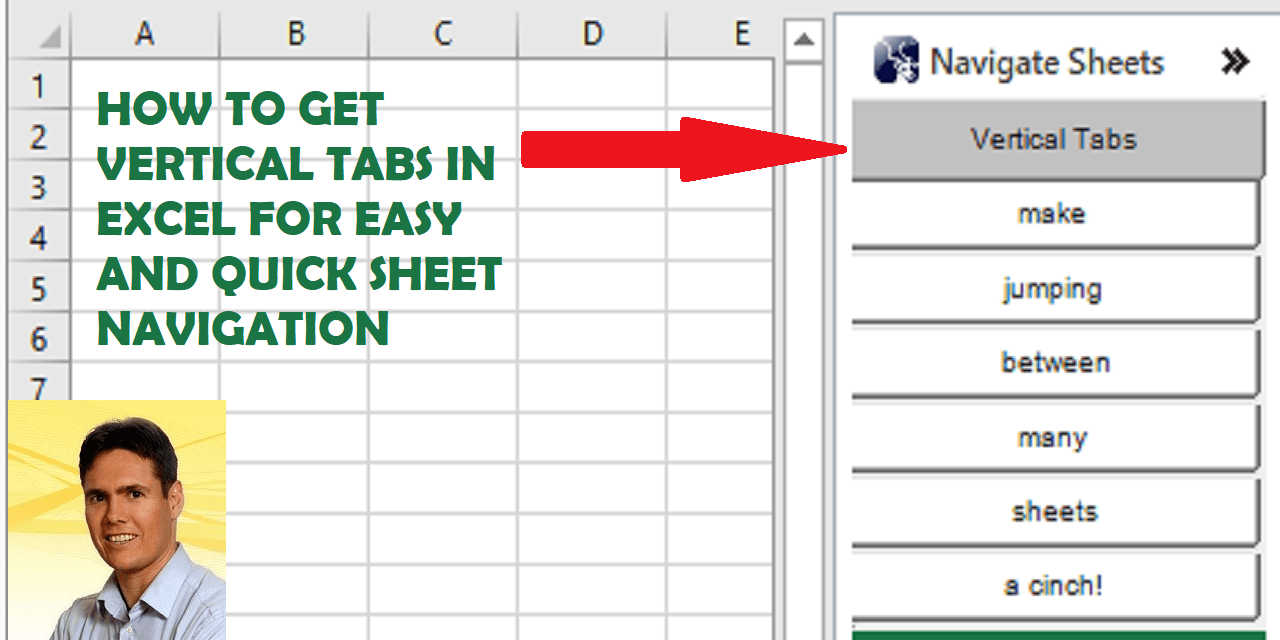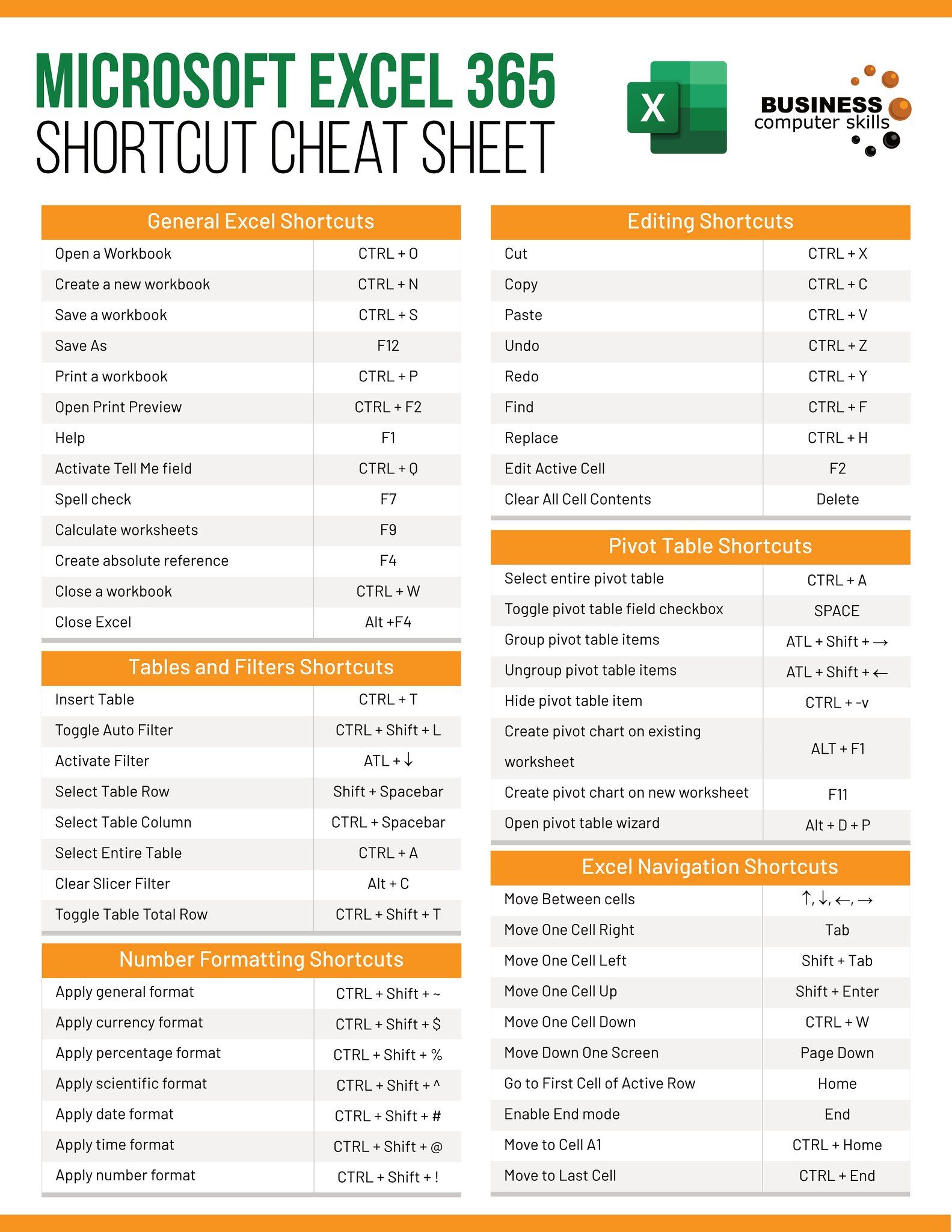Mastering Long Excel Sheets: Easy Printing Guide

If you've ever wrestled with managing a long Excel spreadsheet, you know that printing can be a cumbersome task. This guide delves into the nuances of printing long Excel sheets with ease, ensuring your data is presented just as you need it. From setting up the print area to adjusting page breaks and fitting your content onto a page, we'll cover all the essentials for efficient and effective printing.
Preparing Your Excel Sheet for Printing

Before you can print your Excel sheet, several preparatory steps are crucial:
- Check your data range: Ensure you're only printing what's necessary by defining a print area.
- Organize headers and footers: Headers can include important information like titles, page numbers, or company logos.
- Adjust formatting: Make sure cell sizes and font types are print-ready; what looks good on screen might not translate well to paper.
Here's how to prepare:
- Define the Print Area:
- Select the range of cells you want to print.
- Navigate to Page Layout > Print Area > Set Print Area.
- Set up Headers and Footers:
- Go to Insert > Header & Footer and customize as needed.
- Format Your Sheet:
- Adjust row height and column width for readability.
- Check font sizes and ensure that text fits within cells.
🔍 Note: Remember that Excel might print gridlines by default. Disable them if they're not needed to save ink.
Managing Page Layout for Optimal Printing

Excel provides numerous options under Page Layout to ensure your document prints perfectly:
- Margins: Adjust to fit more data on a page or to leave space for binding.
- Orientation: Choose landscape for wide datasets, or portrait for documents with more rows.
- Fit to: Excel can automatically adjust the scale to fit the worksheet to the number of pages you specify.
- Page Breaks: Manually insert or adjust breaks to avoid splitting crucial data.
Here's how to tweak these settings:
| Setting | Where to Find It | How to Adjust |
|---|---|---|
| Margins | Page Layout > Margins | Choose predefined or custom margin settings. |
| Orientation | Page Layout > Orientation | Select either Landscape or Portrait. |
| Fit to Pages | Page Layout > Scale to Fit | Set the number of pages width and height you want to print. |
| Page Breaks | View > Page Break Preview | Drag the blue lines to set or adjust breaks. |

Printing Large Datasets

When dealing with extensive data, printing can become challenging:
- Print titles: Repeat headers on every page for easier reference.
- Gridlines and row/column headings: Choose whether to include these for better readability.
- Page setup: Use the 'Fit to Pages' option if fitting all data onto one or two pages is critical.
To print large datasets:
- Set Print Titles:
- Go to Page Layout > Print Titles and set rows/columns to repeat.
- Include Gridlines and Headings:
- In the Page Setup dialog, select options to print gridlines or headings.
- Adjust Page Setup:
- Under Page Layout, modify Scale to Fit settings to fit your data onto fewer pages.
💡 Note: When fitting to multiple pages, ensure that Excel splits the data logically to maintain context and readability.
Printing Specific Areas or Selections

If you only need to print parts of your spreadsheet:
- Selecting cells or ranges: Highlight the area you want to print.
- Using the Name Manager: Define named ranges for frequent printing needs.
- Printing comments: Choose whether to include comments or not.
Here's how to manage specific printing:
- Select for Printing:
- Highlight the cells or ranges, then use File > Print > Settings > Print Active Sheets or Print Selection.
- Using Named Ranges:
- Define a range in the Name Manager, then select and print by name.
- Including Comments:
- In Page Setup, under the 'Sheet' tab, choose to print comments.
📝 Note: If you're printing for external parties, ensure that confidential comments or notes are not printed accidentally.
Tips for Efficient Printing

To streamline your printing process, consider these tips:
- Check preview: Always preview your document before printing to avoid waste.
- Use Print Titles: Ensure headers are repeated for reference.
- Print to PDF: Instead of paper, print to PDF for digital distribution.
- Save settings: Excel allows you to save Page Setup options for future use.
In conclusion, this guide has equipped you with the knowledge to tackle the challenges of printing long Excel sheets. By understanding how to set the print area, manage page layout, handle large datasets, and print specific selections, you can streamline your printing process, reducing waste and ensuring clarity in your printed documents. Whether you're preparing reports for meetings or sharing data with colleagues, these strategies will help you present your work effectively and efficiently.
How can I ensure headers repeat on every page when printing?

+
Use the ‘Print Titles’ feature under Page Layout in Excel to specify which rows or columns should repeat on each printed page.
What’s the best way to fit a wide Excel sheet onto one page?

+
Adjust the scale under ‘Page Layout’ > ‘Scale to Fit’. Also, consider changing the orientation to landscape to accommodate more columns.
Can I save my page setup preferences in Excel?

+
Yes, Excel allows you to save custom views including page setup options through ‘Custom Views’ under the View tab.