5 Easy Ways to Create Clickable Buttons in Excel

Using Shapes for Button Creation
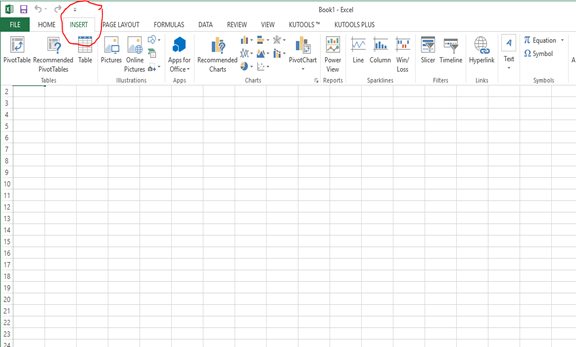
One of the simplest ways to create a clickable button in Excel is by using the Shapes feature:
- Go to the Insert tab, find Shapes in the Illustrations group, and click on it.
- Select a shape (rectangle or rounded rectangle for a more button-like appearance).
- Draw your button on the spreadsheet by dragging the cursor.
- To assign functionality:
- Right-click the shape.
- Choose Assign Macro or Hyperlink.
💡 Note: Be careful with the shape's size. If it's too large, it might become cumbersome; if too small, it might not be user-friendly.
Inserting Form Controls
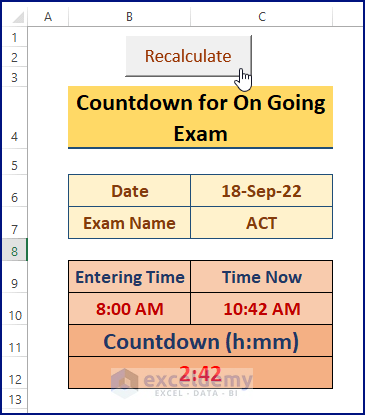
Excel’s Form Controls provide a more straightforward approach for buttons:
- Go to the Developer tab. If it's not visible, go to File > Options > Customize Ribbon and check Developer.
- In the Developer tab, click Insert under Controls.
- Select Button under Form Controls, and draw your button.
- A dialog box appears, allowing you to assign a macro to the button.
💡 Note: Form Controls work great for simple tasks or standard functionalities like printing or sorting data.
Hyperlinks

Hyperlinks aren’t buttons in the traditional sense, but they offer a quick way to make a cell or text clickable:
- Select the cell or text where you want the hyperlink.
- Go to the Insert tab and click Hyperlink or press Ctrl+K.
- Choose where the hyperlink should direct to:
- Place in This Document for navigation within the workbook.
- Existing File or Web Page for external links.
- New Document to create a link to a new workbook.
Using VBA for Advanced Customization

For those needing more than the standard Excel features, VBA (Visual Basic for Applications) provides extensive customization:
- Create or insert a button as described above.
- Double-click the button or right-click and choose Assign Macro.
- In the VBA editor, write the macro to be executed when the button is clicked. For example:
Sub ButtonClick() MsgBox "Welcome to Custom Button World!" End Sub
💡 Note: VBA can open up endless possibilities but requires some programming knowledge and can make your workbook more complex.
Interactive Data Validation List

Though not a traditional button, using data validation lists can serve as an interactive tool:
- Select the cell or range where you want your clickable list.
- Go to Data > Data Validation.
- Choose List under Allow, and enter your options in the Source field.
- Users can click the arrow to make a selection, triggering automatic workbook actions.
💡 Note: This method is ideal for simple dropdown selections rather than buttons for complex functions.
In summary, Excel offers multiple ways to incorporate buttons, from simple shapes to complex VBA programming. Your choice would depend on the complexity of your task, your familiarity with Excel, and how interactive you want your workbook to be. Consider these methods when deciding which one fits your needs for creating clickable buttons in Excel. Each method has its strengths, catering to different levels of user expertise and the specific functionalities required in the spreadsheet.
Can I make buttons in Excel without using macros?

+
Yes, you can use shapes, form controls, or data validation lists as alternatives to macros.
Are there limitations to using Excel for creating buttons?

+
Excel’s button functionality might not match web or app development. However, for most users’ needs, Excel provides more than enough features.
How can I protect my macro-enabled buttons from being edited?

+
You can use Excel’s protection features to secure worksheets and macros, ensuring your buttons remain functional and secure.



