5 Simple Ways to Rename Sheets in Excel Formulas

In Microsoft Excel, managing and organizing data effectively is crucial for productivity. One of the more straightforward yet often overlooked features is the ability to rename sheets. This capability isn't just about aesthetics; it's about making your Excel formulas more intuitive, your workbooks easier to navigate, and your data management more robust. Here, we will delve into five simple ways to rename sheets in Excel formulas, ensuring your spreadsheets are both functional and user-friendly.
1. Renaming Directly from the Sheet Tab

The simplest way to rename a sheet is directly through the sheet tab:
- Select the Sheet: Click on the tab at the bottom of the Excel window that you wish to rename.
- Rename: Right-click on the tab, choose “Rename” from the dropdown menu, and type in the new name. Alternatively, double-click on the tab itself to enter the renaming mode directly.
🔍 Note: This method does not require any changes to your existing formulas, as Excel automatically updates all references to the sheet name.
2. Using Excel Ribbon

Another user-friendly method involves using Excel’s ribbon:
- Select the Sheet: Click on the sheet tab you want to rename.
- Rename via Ribbon: Navigate to the “Home” tab, click on “Format” in the Cells group, then choose “Rename Sheet” under the “Organize Sheets” section.
This method is particularly useful for users who prefer to work from the Excel ribbon or when they are already in that section of Excel’s interface.
3. Keyboard Shortcuts for Power Users

If you are a power user, keyboard shortcuts can speed up your workflow:
- Select the Sheet: Use CTRL + Page Down or Page Up to navigate to the desired sheet.
- Rename with Shortcut: Press Alt + H, O, R to open the rename sheet dialog box.
4. VBA Macro for Bulk Renaming
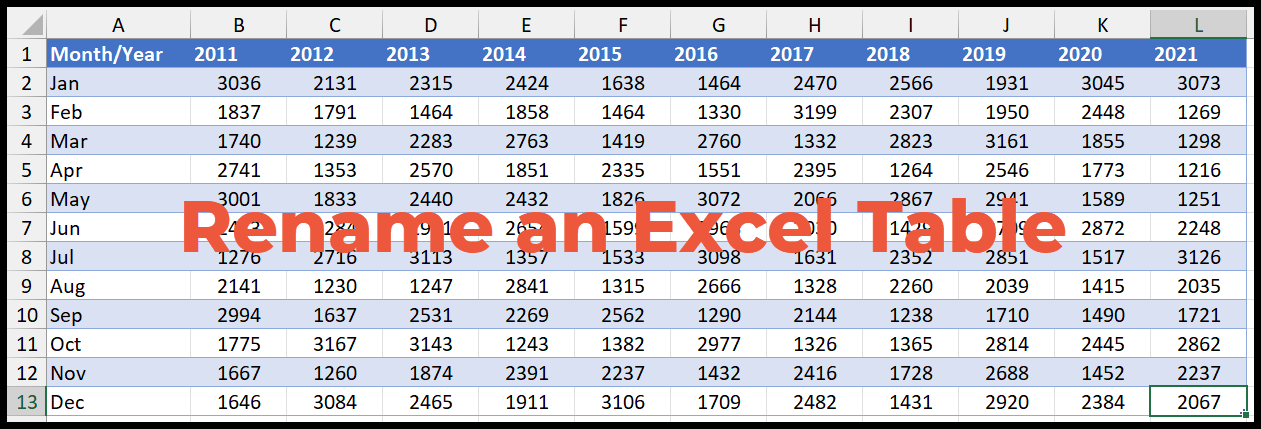
For those who need to rename multiple sheets at once or automate the process, a VBA macro can be invaluable:
Here is an example VBA script:
Sub RenameSheets()
|

- Run the Macro: Open the Visual Basic Editor (VBE) by pressing Alt + F11, insert a new module, and paste the code above into it. Then, run the macro by pressing F5.
🚀 Note: Ensure no duplicate names exist; Excel will throw an error if you try to rename a sheet with a name already in use.
5. Using Excel’s Name Manager

The Name Manager can also be utilized for renaming sheets, especially if you are also dealing with named ranges:
- Open Name Manager: Go to the “Formulas” tab, and click on “Name Manager”.
- Edit Sheet Reference: Look for any names that reference your sheets. You can modify these to include the new sheet name directly in the formula, which Excel will use to update all related formulas automatically.
💡 Note: This method also gives you an opportunity to review and clean up any redundant or unused named ranges within your workbook.
Final Considerations

Renaming sheets in Excel isn’t just about organization; it’s a step towards enhancing the readability and efficiency of your Excel workbooks. By following these methods, you not only keep your sheets tidy but also make your data easier to work with. Here are some final thoughts:
- Always keep sheet names descriptive yet concise. Avoid overly long names that might not be visible in full in the sheet tab.
- When using these methods, be aware of any macros or external links that might rely on the original sheet names.
- Consistency in naming conventions helps when collaborating or sharing your workbooks with others.
Can I rename multiple sheets at once?

+
Yes, you can use VBA to rename multiple sheets at once. However, it requires some basic knowledge of VBA scripting.
Does renaming sheets affect my formulas?

+
Excel automatically updates all formulas to reflect the new sheet names, ensuring your data remains consistent.
What if I make a mistake while renaming?

+
Simply right-click the tab, choose “Rename” again, and re-enter the correct name. Alternatively, use “Undo” to revert the change immediately.



