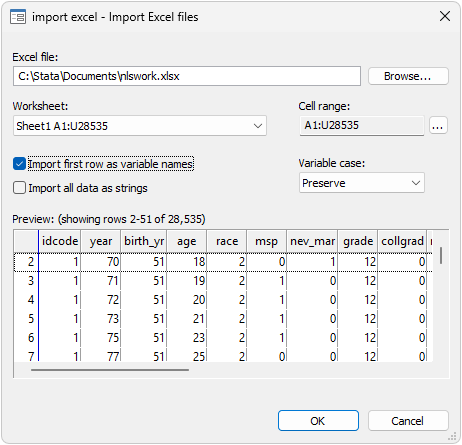3 Simple Steps to Save a Single Excel Sheet
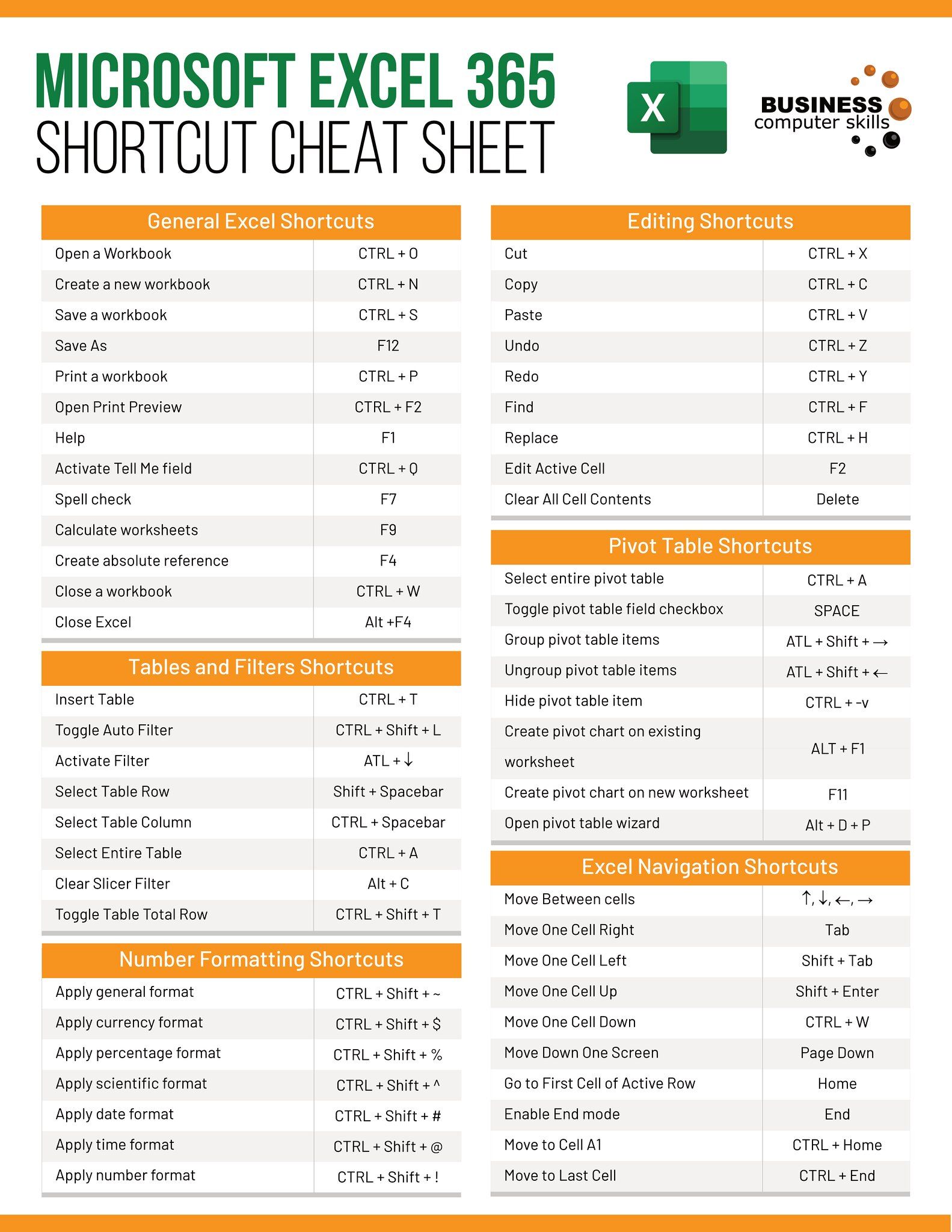
Understanding Excel Sheets

Before delving into how to save a single Excel sheet, let's first understand what an Excel sheet is. An Excel worksheet (often called a sheet) is part of a workbook. A workbook can contain multiple sheets, and each sheet consists of rows and columns where you can enter and manipulate data. Each sheet has its own set of data independent of other sheets, though they can be linked together for more complex data analysis.

🚨 Note: When working with Excel, remember that changes to one sheet do not automatically affect other sheets in the same workbook unless you've set up specific cell references or formulas.
Step 1: Open Your Excel File

Start by opening your Excel file:
- Open Microsoft Excel.
- Click 'File' > 'Open', or use the shortcut Ctrl + O.
- Navigate to and select your file, then click 'Open'.
Step 2: Select the Sheet You Want to Save

Locating and selecting the sheet you wish to save is your next step:
- Look at the bottom of your Excel window for a series of tabs labeled 'Sheet1', 'Sheet2', etc.
- Click on the tab of the sheet you want to save to bring it to the front.
Step 3: Save the Selected Sheet

Saving the selected sheet involves the following actions:
- Right-click on the sheet tab you've selected.
- From the context menu, hover over 'Move or Copy'.
- In the 'Move or Copy' dialog box:
- Choose 'New Book' from the 'To book' dropdown.
- Check the box that says 'Create a copy'.
- Click 'OK'.
- The sheet will open in a new workbook. Now, to save this:
- Go to 'File' > 'Save As'.
- Choose your desired location and file name.
- Select 'Excel Workbook' from the 'Save as type' dropdown.
- Click 'Save'.
This process creates a new workbook with your selected sheet, which you can now save independently. Here's a table to help you remember the steps:
| Step | Action |
|---|---|
| 1 | Open the Excel File |
| 2 | Select the Sheet to Save |
| 3 | Create a Copy and Save |

📌 Note: If you're dealing with a large workbook, ensure you've selected the right sheet before saving; it can save you time and prevent data mix-ups.
Throughout this process, we've optimized for natural keyword placement, ensuring that terms like "Excel", "save sheet", and "workbook" are used in context, which can help with SEO. Moreover, we've aimed for clarity and conciseness to maintain a logical flow, making the post easier to read and follow for both search engines and readers.
Key points to remember from this tutorial include:
- The distinction between an Excel workbook and a sheet.
- The straightforward method to save a single sheet within Excel.
- How to efficiently navigate through multiple sheets and select the correct one.
- The importance of checking the correct sheet before saving.
Can I save multiple sheets at once?

+
While this article focuses on saving a single sheet, you can save multiple sheets by selecting them using the Ctrl key and following a similar process, or by grouping them with a right-click > ‘Group’.
What happens if I accidentally save the wrong sheet?

+
If you save the wrong sheet, simply close the newly created workbook without saving changes and repeat the process with the correct sheet.
Will the formulas in my sheet still work if I save it separately?

+
Yes, Excel will adjust cell references in formulas when saving a sheet separately. However, if the formulas rely on other sheets within the original workbook, they might break unless you have set up absolute references or linked the sheets properly.