How to Print a Color Excel Sheet Easily

When it comes to data presentation, Microsoft Excel stands as one of the most versatile tools available. However, printing color Excel sheets often comes with its own set of challenges. In this comprehensive guide, we will explore how to print your color Excel sheet effectively, ensuring that your hard work on data visualization is not lost in black and white.
Why Printing Colorful Sheets is Important
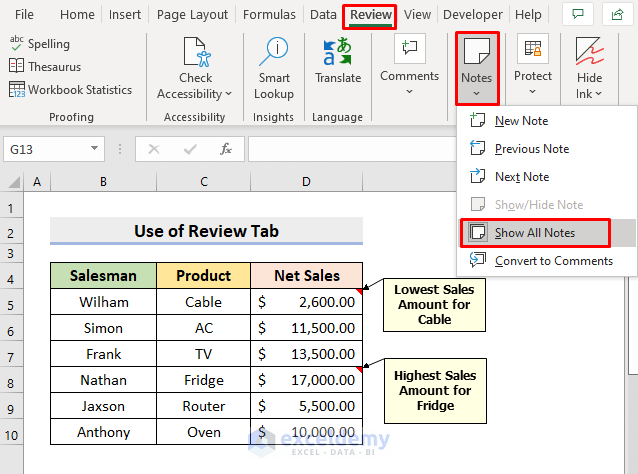
Before diving into the steps, let’s understand why printing in color can be beneficial:
- Enhances Visual Impact: Colors can significantly improve the readability and presentation of data, making your charts, graphs, and tables more visually appealing.
- Better Communication: Color can convey information more effectively, highlighting trends, differences, or important data points that might go unnoticed in grayscale.
- Professional Presentation: Printing in color can make your documents look more polished and professional, especially for business reports, presentations, or marketing materials.
Preparing Your Excel Sheet for Printing

Here are the steps to ensure your Excel sheet prints the way you intend:
1. Review and Adjust Color Settings

Not all printers support color, and the quality of color printing can vary. Here are some preparatory steps:
- Check Printer Compatibility: Ensure your printer supports color printing. Most modern inkjet and laser printers do, but it’s always good to verify.
- Adjust Print Quality Settings: High-quality settings might provide better color depth and detail.

2. Set Up Your Sheet

Make sure your Excel sheet is print-ready:
- Optimize Layout: Ensure that your sheet fits onto one page. Use ‘Page Layout’ view to adjust margins, orientation, and scaling.
- Use ‘Page Break Preview’: This helps in identifying and adjusting page breaks to fit content appropriately.
3. Print Preview
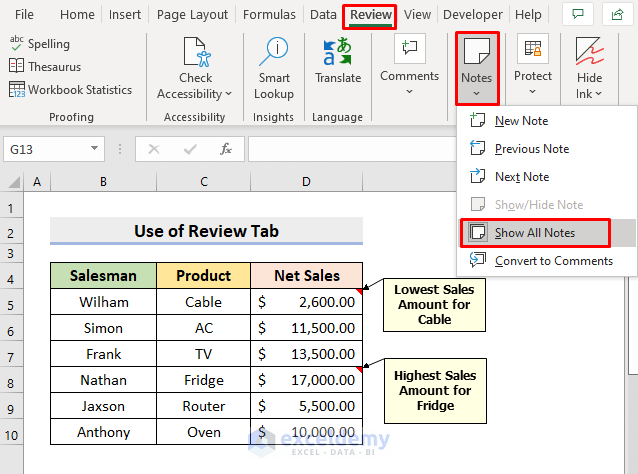
Before printing, use the ‘Print Preview’ feature:
- Go to ‘File’ > ‘Print’ or use Ctrl + P to open the Print menu.
- Check the preview to see how your colors will appear on paper.
- If necessary, adjust the settings like ‘Fit to Sheet’ or ‘Scaling’ to optimize the layout.

4. Printing Your Document

Here are the steps to actually print your color Excel sheet:
- In the ‘Print’ dialog:
- Select your printer.
- Set color mode to ‘Color’ or ‘Best’ for optimal results.
- Choose the number of copies and pages if necessary.
- Check ‘Print What’ to ensure you’re printing everything you want.
- Ensure ‘Scale to Fit’ is set if needed.
- Print the document and review the first copy for any color inaccuracies or issues.
Optimizing for Best Results

Here are some additional tips to ensure your printout looks as good as possible:
- Color Accuracy: Calibrate your monitor to match print colors more closely.
- Paper Choice: Use high-quality paper designed for color printing to prevent color bleeding or ink smudging.
- Environmental Considerations: If you’re eco-conscious, consider printing in draft mode or on recycled paper to save ink and reduce waste.
Common Issues and Solutions

Despite your best efforts, issues can occur when printing in color:
| Problem | Solution |
|---|---|
| Colors appear washed out or different than on screen | Check printer ink levels, recalibrate your screen, or use printer-specific color settings. |
| Print quality is poor or pixelated | Increase print quality settings, ensure the file is saved in high resolution, or upgrade your printer. |
| Printouts are skewed or off-center | Adjust paper alignment in the printer, recalibrate the print head, or ensure the printer settings are correct for your paper size. |

🔍 Note: Always perform a test print with a small area of your sheet to check for color accuracy before printing the entire document.
Printing color Excel sheets does not need to be a daunting task. With the right preparation and understanding of printer settings, you can produce professional-quality documents that reflect the vibrant data presentations you've created on screen. Remember to consider the purpose of your document and the audience when deciding whether color printing is necessary. By following these steps and tips, you're now equipped to print your Excel sheets with all their colorful details preserved.
Can I print an Excel sheet in color if my printer is black and white?

+
No, if your printer is black and white, it will not print color. You’ll need a color-capable printer or use an external color printing service.
How can I check if my printer can print in color?

+
Check your printer’s specifications or user manual. Most modern printers have color capabilities listed. Alternatively, go to ‘Print’ in Excel, and if you see a color option, your printer supports color printing.
What should I do if the colors on my print do not match my screen?

+
Try calibrating your monitor, check ink levels in your printer, use printer-specific color settings, or perform a test print to adjust color accuracy manually.



