5 Ways to Limit Data Entry in Excel

Microsoft Excel, a pivotal tool in data analysis and management, offers users numerous functionalities, including ways to limit and control data entry to ensure data accuracy and integrity. Understanding and implementing these methods can greatly enhance your data management process. In this comprehensive guide, we'll delve into five powerful techniques to control data entry in Excel, ensuring your datasets remain robust and error-free.
1. Using Data Validation

Data validation is one of Excel’s most straightforward tools for limiting data entry. It allows you to:
- Set specific criteria for what can be entered into a cell.
- Prevent users from entering invalid data by providing preset options or setting rules.
- Offer custom messages to guide users on what to enter.
Here's how to set up basic data validation:
- Select the cells where you want to apply data validation.
- Go to Data > Data Tools > Data Validation.
- In the settings tab, choose the type of validation:
- Whole Number, Decimal, List, Date, Time, or Text length.
- Specify the criteria, like a range or list of acceptable values.
- Optionally, set up error alerts to notify users when data is invalid.
💡 Note: Data validation can be overridden, so use it to guide rather than to strictly enforce data entry rules.
2. Dropdown Lists

Dropdown lists or “data lists” are an effective way to limit entry to predefined options:
- Create a list of values on your worksheet or in a separate table.
- Use data validation to reference this list, allowing users to select from it.
To implement a dropdown list:
- Go to the cell where you want the dropdown.
- Select Data > Data Validation.
- Choose List from the "Allow" dropdown.
- In the Source field, select the range containing your options or manually type them, separated by commas.
- Optionally, check "In-cell dropdown" for a visual selection.
3. Conditional Formatting
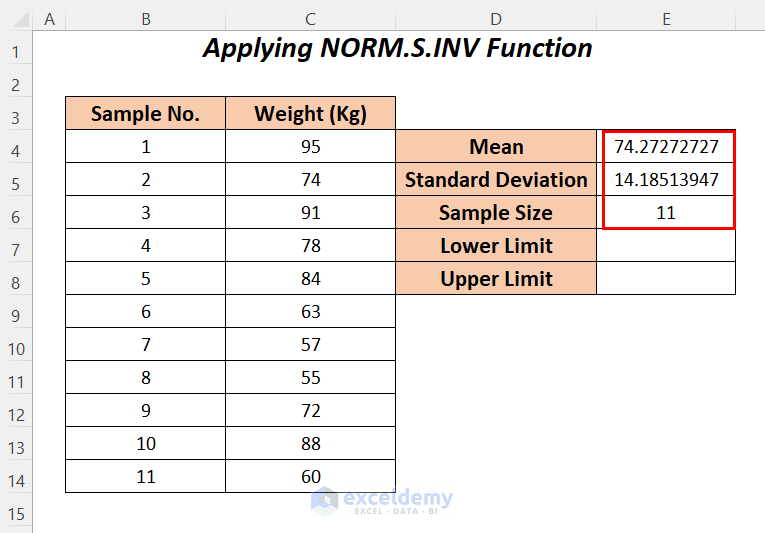
While not a direct data entry limiter, conditional formatting can:
- Highlight cells where entered data doesn't meet predefined rules, guiding user input.
- Be set to change cell appearance based on data validation conditions.
Steps to set up conditional formatting:
- Select the range where you want conditional formatting.
- Navigate to Home > Conditional Formatting.
- Choose "New Rule" and define your conditions or choose from predefined rules like "Cell Value" or "Formula."
- Set the formatting options for when the condition is met (e.g., cell color, font color).
4. Input Messages and Error Alerts

Accompanying data validation, input messages and error alerts offer user guidance:
- Input Messages: Pop up to inform users what to enter before they type anything.
- Error Alerts: Appear when users try to enter invalid data, with options to stop, warn, or inform.
Setting these up involves:
- In Data Validation, navigate to the "Input Message" or "Error Alert" tab.
- Customize your message and select the error style (stop, warning, or information).
💡 Note: Remember, error alerts can be overridden by users, but they're useful for providing guidance.
5. Using Macros for Custom Data Entry

For advanced control, VBA macros can:
- Limit input to user forms, enhancing user experience with custom interfaces.
- Check data against complex rules or external sources before allowing entry.
- Prevent the addition or modification of data in specific ranges or sheets.
To create a simple macro for data entry:
- Go to Developer > Visual Basic (enable the Developer tab if not visible).
- Insert a new module and write your VBA code.
- Use events like Worksheet_BeforeDoubleClick to open a custom form for data entry.
⚠️ Note: Macros require knowledge of VBA, and users without permission to run macros might find these controls bypassed.
In wrapping up this extensive exploration of ways to limit data entry in Excel, it’s evident that Excel’s functionalities provide robust solutions for ensuring data integrity. By utilizing data validation, dropdown lists, conditional formatting, input messages, error alerts, and even macros, you can customize Excel to fit your data entry needs. Whether you’re managing inventory, tracking sales, or organizing data for analysis, these methods help reduce errors, streamline processes, and maintain data consistency.
Can I use Excel for managing large datasets?

+
Yes, Excel supports managing large datasets with features like PivotTables, Power Query, and VBA for automation, making it suitable for extensive data handling.
What’s the difference between input messages and error alerts?

+
Input messages appear before data entry, providing guidance on what to enter, whereas error alerts show up when invalid data is entered, informing the user of the mistake.
How do I ensure my data validation rules are followed?

+
While Excel’s data validation can guide entry, strict adherence requires user training or implementing additional checks via VBA or external validation systems.



