Copy File Names to Excel: Easy Guide for Quick Organization
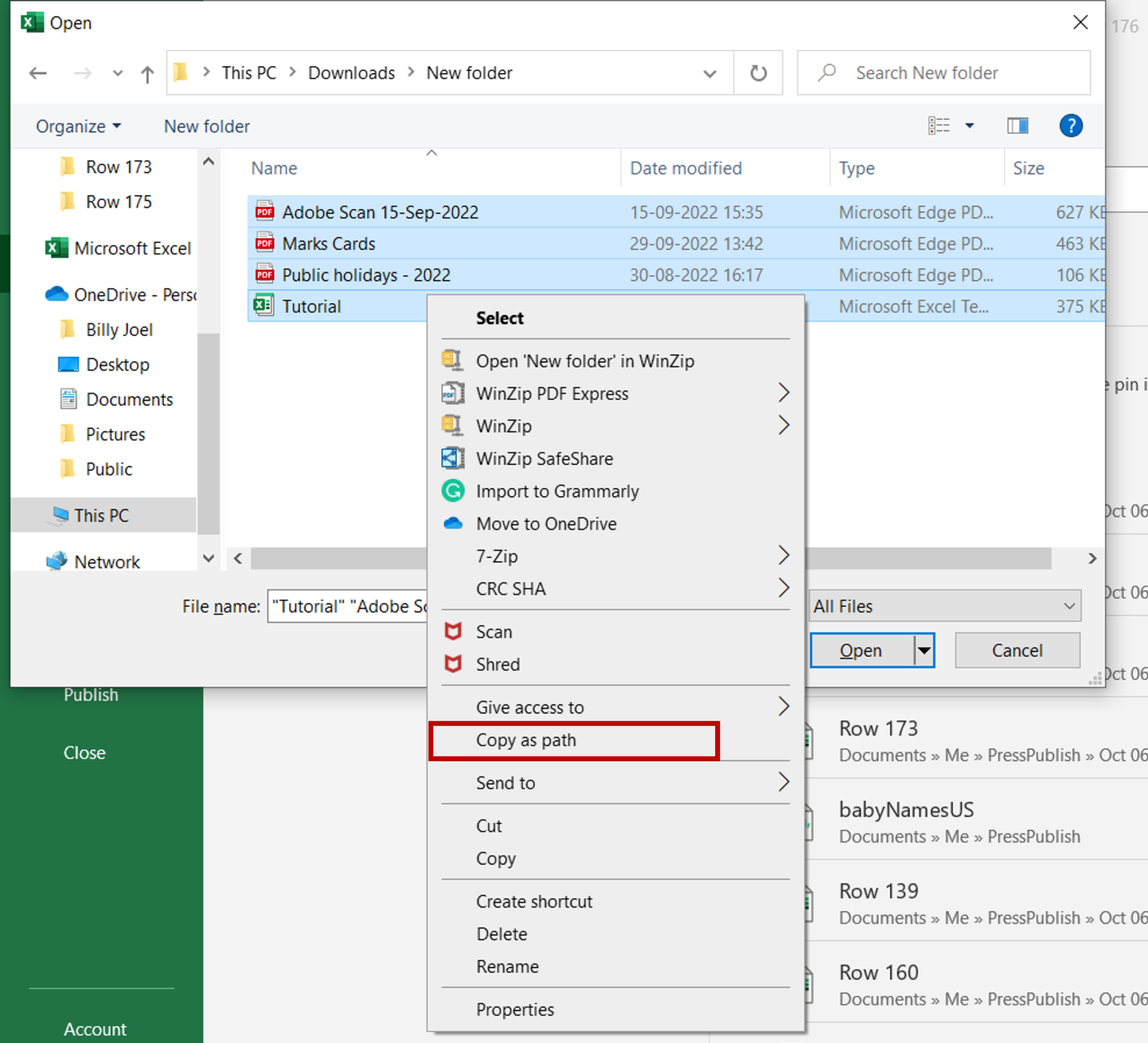
When working in a digital environment, managing and organizing files efficiently becomes crucial. Microsoft Excel, known for its robust data handling capabilities, also offers straightforward solutions to manage file names quickly and effectively. This guide is designed to walk you through the simple yet powerful steps to copy file names into Excel for better organization.
Why Use Excel for File Name Organization?

Excel’s grid layout allows for clear categorization, sorting, and manipulation of data:
- Quick Sorting: Alphabetize your files or sort them by date or type instantly.
- Data Filtering: Narrow down your list to show only specific file types or dates.
- Comprehensive Metadata: Include additional information like file size, extension, and last modified date.

Gathering File Names Using Windows PowerShell

Windows PowerShell offers an automated method to retrieve file names from a folder or drive:
- Open PowerShell via the Start menu or with Windows key + X.
- Change your directory to the location of your files using the command
cd “C:\Folder\Path”. - Run this command to list all file names in the current directory:
Get-ChildItem -Recurse | Select-Object -ExpandProperty FullName | Out-File C:\Files\output.txt. - The file names will now be listed in a text file located at
C:\Files\output.txt.
💡 Note: For recursive listing of subdirectories, use the -Recurse parameter.
Importing File Names into Excel

With your file names now in a text file, importing them into Excel is straightforward:
- Open Excel and start a new workbook.
- Go to Data > Get External Data > From Text.
- Select your output text file and click Import.
- Set the data format to Delimited and use the appropriate delimiter (e.g., tabs or spaces).
- Preview and adjust any settings, then click Finish to load the data into Excel.
Manually Copying File Names

If you prefer a more manual approach or need to handle a small number of files:
- In Windows Explorer, select your files, right-click, and choose Copy or Cut.
- In Excel, right-click on the cell where you want to start pasting the file names and select Paste.
⚠️ Note: Be mindful that this method might include other metadata, which could complicate your data set if not cleaned properly.
Organizing and Analyzing Files in Excel

Once your file names are in Excel, you can leverage its features for organization:
- Sort: Use Excel’s sorting features to organize files by name, extension, or other attributes.
- Filter: Filter out files you’re not interested in or categorize them by type.
- Formulas: Utilize formulas to extract additional information or perform complex operations on the data.
Keeping your digital files organized can significantly enhance productivity and file management. By using Excel as a tool for this purpose, you can achieve a structured, searchable, and manageable inventory of your files. The combination of PowerShell for data retrieval and Excel for data organization offers a powerful approach to file name management, applicable in various professional and personal settings.
Can I use other tools besides PowerShell to gather file names?

+
Yes, several tools can also help with this task. Command Prompt in Windows or using Python scripts are viable alternatives for listing file names from folders or drives.
How can I clean up my file name list in Excel if there are inconsistencies?

+
You can utilize Excel’s text manipulation functions like TRIM, LEFT, or RIGHT to clean or standardize your file names, or use find and replace to correct common issues.
Is there a way to automatically keep the Excel file updated with new file additions?

+
Yes, by writing a script or using Windows Task Scheduler to run the PowerShell command at set intervals, you can ensure your file list is regularly updated in Excel.
Can Excel handle thousands of file names efficiently?

+
Excel can manage thousands of entries, but performance might slow with very large datasets. Consider using a database or specialized software if the dataset grows too large.