Mastering Excel Sheets: A Beginner's Guide to Preparation

Excel is one of the most widely used software tools for data analysis, and its utility extends from personal finance tracking to complex business analytics. For beginners, understanding Excel can seem daunting due to its wide range of features. However, with the right preparation and guidance, anyone can become proficient in managing Excel sheets effectively.
Understanding Excel’s Interface


Before diving into data manipulation and analysis, familiarize yourself with the Excel user interface (UI):
- Workbook and Sheets: An Excel file is called a workbook, which can contain multiple sheets.
- Columns and Rows: Each sheet has columns (labeled with letters) and rows (labeled with numbers). The intersection of a column and row forms a cell, each with a unique address, like A1.
- Ribbon: The Ribbon contains tabs like ‘Home’, ‘Insert’, ‘Data’, etc., which provide access to various commands and tools.
Entering and Editing Data


Here are the basics of entering and editing data:
- Data Entry: Click on a cell and start typing to enter data. Use the Tab or Enter key to move to the next cell.
- Edit Mode: Double-click a cell or press F2 to edit existing data directly within the cell.
- Formatting: Use the Home tab for text and number formatting, alignment, and cell styling.
Basic Navigation and Shortcuts


Mastering navigation will save you time:
- Ctrl + → or Ctrl + ← to move to the edge of data regions.
- Ctrl + Home to go to cell A1 instantly.
- Ctrl + Shift + Arrow to select large data ranges quickly.
🎯 Note: Regular practice of these shortcuts can dramatically improve your speed and efficiency in Excel.
Formulas and Functions


Formulas are the heart of Excel’s power:
- Basic Formulas: Use simple arithmetic like
=A1+B1for addition,=A1-B1for subtraction, etc. - Functions: Excel offers hundreds of built-in functions like
SUM(), AVERAGE(), VLOOKUP(), etc. Type=followed by the function name and follow the prompts.
Cell References

Understanding cell references:
- Absolute References: Use
A1to keep the cell reference constant when copying formulas. - Relative References: The default setting, where Excel adjusts cell references automatically as formulas are copied.
| Reference Type | Example | Description |
|---|---|---|
| Relative | A1 | Changes when copied or filled |
| Absolute | A1 | Does not change when copied or filled |
Formatting and Conditional Formatting

Effective data presentation:
- Cell Formatting: Adjust numbers, dates, alignment, font, colors, etc.
- Conditional Formatting: Highlight cells based on certain conditions. For example, to highlight all cells above a certain value:
= A1 > 100
Then choose the formatting style in the ‘Home’ tab under ‘Conditional Formatting’.
Data Analysis Features
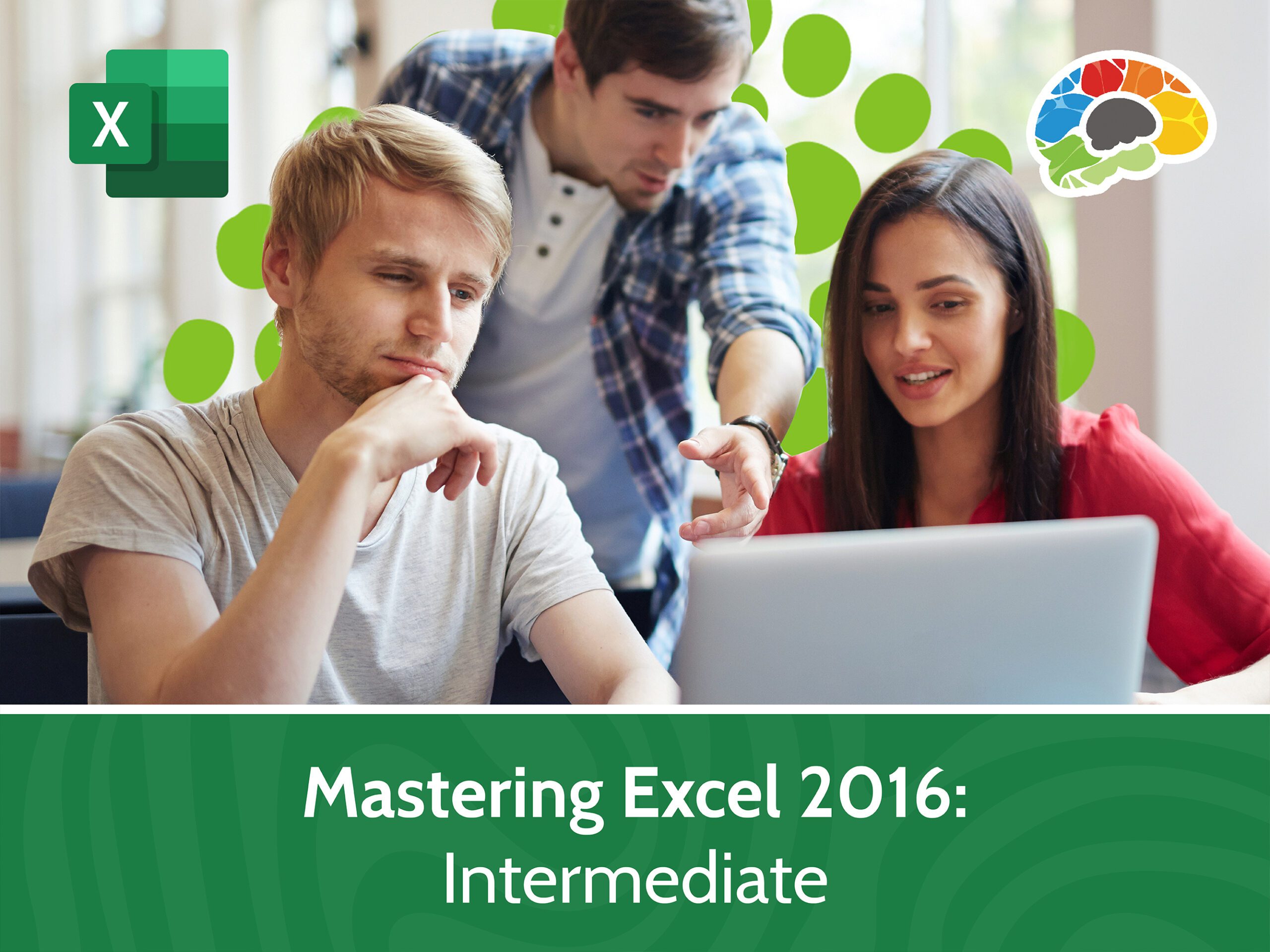

Excel is equipped with several tools for data analysis:
- Sorting and Filtering: Organize your data with sorting (A to Z, Z to A) and filtering by criteria.
- Data Validation: Restrict data entry to specific types or lists to ensure data integrity.
- PivotTables: Summarize large datasets dynamically to analyze trends and patterns.
Using Charts and Graphs


Visual representation of data:
- Chart Types: Choose from Column, Line, Pie, Bar, etc., depending on what you want to convey.
- Chart Wizard: Excel provides a step-by-step guide to creating and customizing charts.
💡 Note: Always title your charts and label axes to make them self-explanatory.
The journey to mastering Excel sheets begins with understanding its interface, entering and editing data, and using navigation shortcuts. Learning formulas, functions, and how to manage cell references is pivotal. Formatting not only makes your data look good but also communicates information effectively through conditional formatting. Excel's data analysis tools like sorting, filtering, and PivotTables are essential for making sense of large datasets, while charts provide a visual interpretation that can convey insights at a glance.
What is the difference between an Excel workbook and a worksheet?
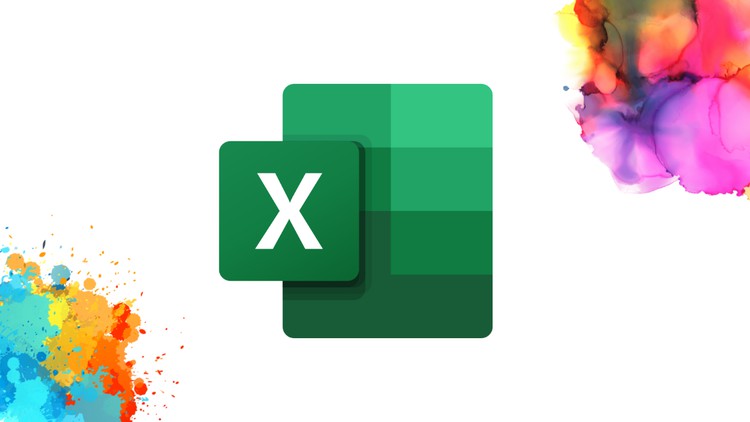
+
An Excel workbook is the entire file that contains one or more sheets, known as worksheets. Each worksheet is a single page within the workbook where you enter and manipulate your data.
How can I learn Excel formulas?

+
To learn Excel formulas, start with basic arithmetic and then explore Excel’s function library. Practice using functions like SUM(), AVERAGE(), and IF() to understand their applications. Online tutorials and Excel guides can also be very helpful.
Are there any keyboard shortcuts for Excel?

+
Yes, Excel has numerous shortcuts. Here are some essentials:
- Ctrl + C - Copy
- Ctrl + V - Paste
- Ctrl + Z - Undo
- Ctrl + Home - Move to cell A1
Can Excel automatically update charts when data changes?

+
Yes, Excel charts are dynamic by default; they update automatically whenever the underlying data changes, provided you don’t have manually fixed values for the chart data range.



